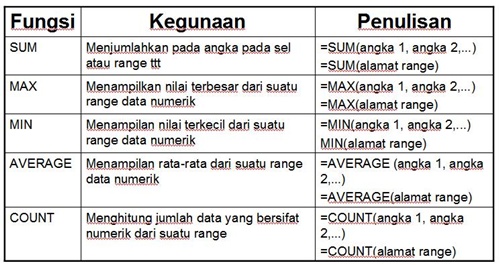
Salam, Sobat Nalar! Siapa di antara kita yang tidak pernah menggunakan Microsoft Excel? Ya, software yang satu ini memang sangat populer dan sering digunakan di berbagai bidang, mulai dari akuntansi, perbankan, hingga pendidikan. Namun, banyak di antara kita yang masih belum terlalu mengenal seluk-beluk Excel, terutama mengenai rumus-rumus yang ada di dalamnya.
Padahal, rumus pada Excel sangatlah penting dan bisa sangat memudahkan pekerjaan kita dalam mengolah data. Dengan menguasai beberapa rumus dasar, kita dapat menghitung, mengurutkan, dan menganalisis data dengan lebih efisien dan akurat. Oleh karena itu, pada artikel kali ini, kita akan membahas mengenai macam-macam rumus pada Excel secara lengkap dan detail. Yuk, simak artikel ini sampai selesai!
1. Pengenalan tentang Excel dan Rumus-rumusnya
Excel adalah software spreadsheet yang digunakan untuk mengolah data, baik itu data keuangan, data statistik, atau data lainnya. Dalam Excel, terdapat banyak sekali rumus yang bisa digunakan untuk memproses data tersebut. Awalnya, Excel hanya memiliki beberapa rumus sederhana, namun seiring dengan perkembangan teknologi, kini Excel sudah memiliki ratusan bahkan ribuan rumus yang sangat berguna bagi pengguna.
Meskipun begitu, tidak semua orang mahir dalam mengoperasikan Excel dan rumus-rumusnya. Beberapa orang mungkin merasa kesulitan karena rumus-rumus tersebut terlihat rumit dan sulit dipahami. Padahal, sebenarnya rumus pada Excel sangat mudah dipelajari, asalkan kita mengerti konsep dasarnya dan memahami cara penggunaannya.
2. Kelebihan dan Kekurangan Menggunakan Rumus pada Excel
Sebelum kita membahas lebih dalam mengenai macam-macam rumus pada Excel, ada baiknya kita mengetahui terlebih dahulu kelebihan dan kekurangan dalam menggunakan rumus-rumus tersebut. Berikut adalah beberapa hal yang perlu kita perhatikan:
Kelebihan Menggunakan Rumus pada Excel
1. Memudahkan dalam mengolah data
Dengan menggunakan rumus pada Excel, kita dapat mengolah data dengan lebih cepat dan mudah. Kita tidak perlu lagi menghitung secara manual, karena Excel akan melakukan perhitungan tersebut secara otomatis.
2. Menghasilkan data yang akurat
Ketika kita menggunakan rumus pada Excel, maka hasil perhitungan yang diperoleh akan lebih akurat dibandingkan dengan perhitungan manual. Ini disebabkan karena Excel menggunakan algoritma perhitungan yang sangat canggih dan akurat.
3. Memungkinkan pengolahan data yang kompleks
Rumus pada Excel memungkinkan kita untuk mengolah data yang kompleks dengan lebih mudah dan efisien. Kita dapat menggabungkan beberapa rumus menjadi satu rangkaian perhitungan yang lebih kompleks, sehingga kita dapat memproses data dengan lebih akurat dan efektif.
Kekurangan Menggunakan Rumus pada Excel
1. Memerlukan waktu untuk mempelajari rumus-rumusnya
Meskipun rumus pada Excel sangat berguna, namun kita perlu mengeluarkan waktu untuk mempelajari dan memahami rumus-rumus tersebut. Bagi mereka yang tidak terbiasa dengan Excel, bisa jadi akan merasa kesulitan dalam mengoperasikan rumus-rumus tersebut.
2. Rentan terhadap kesalahan input data
Salah satu kelemahan dari Excel adalah rentan terhadap kesalahan input data. Ketika kita salah memasukkan data atau rumus, maka hasil perhitungan yang diperoleh juga akan salah. Oleh karena itu, kita perlu selalu berhati-hati dan teliti dalam memasukkan data dan rumus pada Excel.
3. Terkadang rumus tidak berjalan sesuai harapan
Meskipun kita sudah memasukkan rumus yang benar, namun terkadang rumus tidak berjalan sesuai dengan harapan. Hal ini bisa disebabkan oleh beberapa faktor, seperti kesalahan input data, format data yang tidak sesuai, atau bahkan bug pada software Excel itu sendiri.
3. Macam-Macam Rumus pada Excel
Seperti yang sudah disebutkan sebelumnya, Excel memiliki banyak sekali rumus yang bisa digunakan untuk mengolah data. Berikut adalah beberapa rumus dasar pada Excel yang wajib dipahami:
1. SUM
Rumus SUM digunakan untuk menjumlahkan angka-angka pada sel atau range tertentu. Misalnya, kita ingin menjumlahkan angka pada sel A1, A2, dan A3, maka rumusnya adalah sebagai berikut:
| Rumus | Keterangan |
|---|---|
| =SUM(A1:A3) | Jumlahkan angka pada sel A1, A2, dan A3 |
2. AVERAGE
Rumus AVERAGE digunakan untuk menghitung rata-rata nilai pada sel atau range tertentu. Misalnya, kita ingin menghitung rata-rata nilai pada sel A1, A2, dan A3, maka rumusnya adalah sebagai berikut:
| Rumus | Keterangan |
|---|---|
| =AVERAGE(A1:A3) | Hitung rata-rata nilai pada sel A1, A2, dan A3 |
3. COUNT
Rumus COUNT digunakan untuk menghitung jumlah sel non-kosong pada range tertentu. Misalnya, kita ingin menghitung jumlah sel yang berisi angka pada range A1:A5, maka rumusnya adalah sebagai berikut:
| Rumus | Keterangan |
|---|---|
| =COUNT(A1:A5) | Hitung jumlah sel non-kosong pada range A1:A5 |
4. MAX
Rumus MAX digunakan untuk mencari nilai maksimum pada range tertentu. Misalnya, kita ingin mencari nilai maksimum pada range A1:A5, maka rumusnya adalah sebagai berikut:
| Rumus | Keterangan |
|---|---|
| =MAX(A1:A5) | Cari nilai maksimum pada range A1:A5 |
5. MIN
Rumus MIN digunakan untuk mencari nilai minimum pada range tertentu. Misalnya, kita ingin mencari nilai minimum pada range A1:A5, maka rumusnya adalah sebagai berikut:
| Rumus | Keterangan |
|---|---|
| =MIN(A1:A5) | Cari nilai minimum pada range A1:A5 |
6. IF
Rumus IF digunakan untuk membuat kondisi pada data. Misalnya, kita ingin menampilkan teks “Lulus” pada sel B1 jika nilai pada sel A1 lebih besar dari 70, dan menampilkan teks “Tidak Lulus” jika nilai pada sel A1 kurang dari atau sama dengan 70, maka rumusnya adalah sebagai berikut:
| Rumus | Keterangan |
|---|---|
| =IF(A1>70,”Lulus”,”Tidak Lulus”) | Jika nilai pada sel A1 lebih besar dari 70, tampilkan teks “Lulus”, jika tidak tampilkan teks “Tidak Lulus” |
7. VLOOKUP
Rumus VLOOKUP digunakan untuk mencari nilai pada tabel dan menampilkan nilai yang sesuai dengan kriteria yang ditentukan. Misalnya, kita memiliki tabel data mahasiswa dengan kolom Nama, Nilai, dan Grade, dan ingin mencari Grade dari mahasiswa bernama “Andi”, maka rumusnya adalah sebagai berikut:
| Rumus | Keterangan |
|---|---|
| =VLOOKUP(“Andi”,A1:C5,3,FALSE) | Cari nama “Andi” pada kolom A1:C5, dan tampilkan nilai pada kolom ketiga (Grade) |
Selain rumus-rumus di atas, masih banyak lagi rumus-rumus pada Excel yang bisa digunakan untuk mengolah data. Oleh karena itu, penting bagi kita untuk terus belajar dan mengembangkan kemampuan kita dalam menggunakan Excel.
4. Cara Menggunakan Rumus pada Excel
Setelah mengetahui macam-macam rumus pada Excel, selanjutnya kita perlu mempelajari cara penggunaannya. Berikut adalah langkah-langkah sederhana dalam menggunakan rumus pada Excel:
1. Pilih sel atau range yang ingin dihitung
Langkah pertama dalam menggunakan rumus pada Excel adalah memilih sel atau range yang ingin dihitung. Misalnya, jika kita ingin menjumlahkan angka pada sel A1, A2, dan A3, maka kita perlu memilih ketiga sel tersebut terlebih dahulu.
2. Ketik rumus pada sel yang ingin ditampilkan hasilnya
Setelah memilih sel atau range yang ingin dihitung, selanjutnya kita perlu mengetik rumus pada sel yang ingin ditampilkan hasilnya. Misalnya, untuk menjumlahkan angka pada sel A1, A2, dan A3, kita perlu mengetik rumus =SUM(A1:A3) pada sel yang diinginkan.
3. Tekan enter untuk menampilkan hasil perhitungan
Setelah mengetik rumus pada sel yang diinginkan, selanjutnya kita perlu menekan tombol enter pada keyboard untuk menampilkan hasil perhitungan. Hasil perhitungan akan muncul pada sel yang kita pilih sebelumnya.
Itulah langkah-langkah sederhana dalam menggunakan rumus pada Excel. Namun, terkadang kita juga perlu memperhatikan beberapa hal, seperti memeriksa kembali rumus yang kita ketik, memastikan format data yang sesuai, atau bahkan menguji rumus pada data yang berbeda-beda.
5. Tips dan Trik dalam Menggunakan Rumus pada Excel
Agar lebih mahir dalam menggunakan rumus pada Excel, ada beberapa tips dan trik yang bisa kita terapkan. Berikut adalah beberapa di antaranya:
1. Gunakan referensi sel untuk mempermudah penggunaan rumus
Salah satu cara untuk mempermudah penggunaan rumus pada Excel adalah dengan menggunakan referensi sel. Dengan menggunakan referensi sel, kita tidak perlu mengetik ulang sel atau range yang ingin dihitung, karena Excel akan secara otomatis menempelkan referensi tersebut pada rumus yang kita ketik. Misalnya, jika kita ingin menjumlahkan angka pada sel A1 hingga A5, maka kita bisa mengetik rumus =SUM(A1:A5), dan Excel akan secara otomatis menempelkan referensi tersebut pada rumus tersebut.
2. Gunakan fitur autofill untuk menyalin rumus dengan cepat
Fitur autofill pada Excel sangat berguna untuk menyalin rumus dengan cepat dan mudah. Caranya sangat mudah, yaitu dengan men-drag sel yang berisi rumus ke arah yang diinginkan. Excel akan secara otomatis menyalin rumus pada sel yang kita drag, dan menyesuaikannya dengan sel yang berdekatan.
3. Perhatikan format data yang sesuai
Penting untuk memperhatikan format data yang sesuai pada Excel, terutama untuk rumus-rumus yang melibatkan data tanggal, waktu, atau uang. Jika format data tidak sesuai, maka hasil perhitungan yang diperoleh akan salah.
4. Uji rumus pada data yang berbeda-beda
Sebelum menggunakan rumus pada data yang sebenarnya, sebaiknya kita uji terlebih dahulu rumus tersebut pada data yang berbeda-beda. Hal ini bert