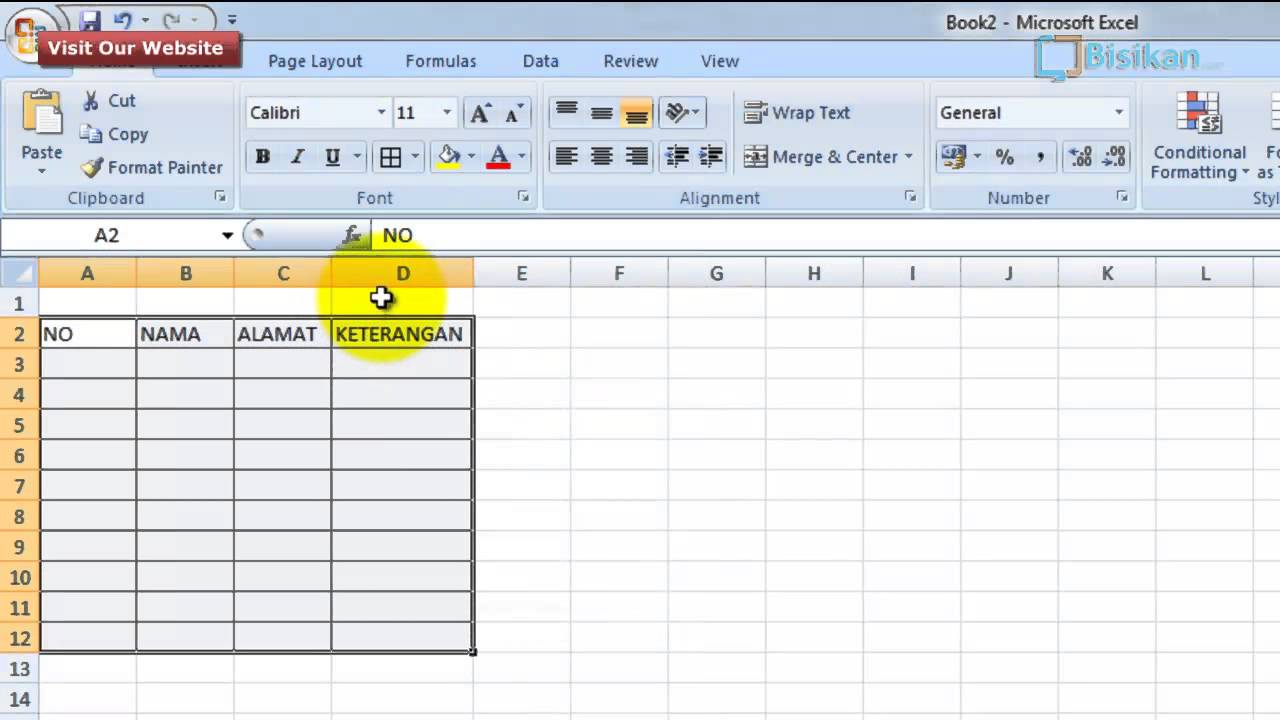
Salam Sobat Nalar, siapa yang tidak mengenal Microsoft Excel? Aplikasi spreadsheet yang sangat populer ini digunakan oleh banyak orang untuk mengelola data dan membuat laporan keuangan. Salah satu fitur utama dari Excel adalah kemampuannya untuk membuat kolom. Kolom ini memungkinkan Sobat Nalar untuk mengatur data dengan lebih rapi dan efisien. Namun, bagi Sobat Nalar yang belum terbiasa, membuat kolom di Excel bisa jadi sedikit membingungkan. Nah, artikel ini akan memberikan panduan lengkap untuk Sobat Nalar tentang cara membuat kolom di Excel secara mudah dan efektif.
Kelebihan dan Kekurangan Membuat Kolom di Excel
Sebelum kita memulai tutorial tentang cara membuat kolom di Excel, alangkah baiknya jika Sobat Nalar mengetahui terlebih dahulu kelebihan dan kekurangan dari membuat kolom di Excel. Berikut adalah beberapa di antaranya:
Kelebihan Membuat Kolom di Excel
1. Dapat mengatur data dengan lebih rapi dan efisien
2. Memudahkan untuk melakukan perhitungan matematis dan statistik
3. Memudahkan untuk melakukan analisis data
4. Memudahkan untuk membuat laporan keuangan
5. Dapat diatur sesuai dengan kebutuhan Sobat Nalar
6. Mudah digunakan
7. Dapat diakses dari mana saja dan kapan saja
Kekurangan Membuat Kolom di Excel
1. Terkadang menghasilkan data yang tidak akurat jika tidak dilakukan dengan benar
2. Memakan waktu dan tenaga dalam membuatnya
3. Membutuhkan keahlian tertentu dalam menggunakannya
4. Terkadang sulit untuk menemukan kesalahan jika terjadi kesalahan dalam perhitungan
5. Tidak cocok untuk data yang sangat besar
6. Terkadang tidak dapat menangani data yang kompleks
7. Tidak dapat digunakan untuk analisis data yang kompleks
Cara Membuat Kolom di Excel
Sobat Nalar dapat mengikuti langkah-langkah berikut ini untuk membuat kolom di Excel:
1. Buka Excel
Langkah pertama adalah membuka aplikasi Excel di komputer Sobat Nalar. Jika Sobat Nalar belum memiliki aplikasi Excel, Sobat Nalar dapat mengunduhnya di situs resmi Microsoft.
2. Buat Dokumen Baru
Setelah membuka aplikasi Excel, Sobat Nalar dapat membuat dokumen baru dengan cara mengklik tombol “File” di pojok kiri atas lalu memilih “New”.
3. Tentukan Jumlah Kolom
Setelah membuat dokumen baru, Sobat Nalar dapat menentukan jumlah kolom yang ingin dibuat. Sobat Nalar dapat mengklik tombol “Insert” kemudian memilih “Column” untuk menambahkan kolom secara otomatis.
4. Atur Kolom
Sobat Nalar dapat mengatur kolom dengan memilih kolom yang ingin diatur, lalu mengklik tombol “Format” di menu atas dan memilih “Column Width”. Setelah itu, Sobat Nalar dapat menentukan lebar kolom yang diinginkan.
5. Menambahkan Isi pada Kolom
Setelah mengatur kolom, Sobat Nalar dapat menambahkan isi pada kolom dengan cara mengklik sel yang ingin diisi, lalu mengetikkan isi pada sel tersebut.
6. Menambahkan Format pada Kolom
Setelah menambahkan isi pada kolom, Sobat Nalar dapat menambahkan format pada kolom dengan cara mengklik sel yang ingin diformat, lalu memilih format yang diinginkan dari menu atas.
7. Menyimpan Dokumen
Setelah selesai membuat kolom, jangan lupa untuk menyimpan dokumen dengan cara mengklik tombol “File” di pojok kiri atas lalu memilih “Save”.
Tabel: Panduan Lengkap Membuat Kolom di Excel
| Langkah | Keterangan |
|---|---|
| 1 | Buka aplikasi Excel |
| 2 | Buat dokumen baru |
| 3 | Tentukan jumlah kolom |
| 4 | Atur kolom |
| 5 | Menambahkan isi pada kolom |
| 6 | Menambahkan format pada kolom |
| 7 | Menyimpan dokumen |
FAQ
1. Apa itu kolom di Excel?
Kolom di Excel adalah bagian dari spreadsheet yang terdiri dari sel-sel yang berjajar secara vertikal. Kolom ini berguna untuk mengatur data dengan lebih rapi dan efisien.
2. Bagaimana cara menambahkan kolom di Excel?
Sobat Nalar dapat menambahkan kolom di Excel dengan cara mengklik tombol “Insert” di menu atas, lalu memilih “Column”.
3. Berapa jumlah maksimal kolom di Excel?
Jumlah maksimal kolom di Excel adalah 16.384 kolom.
4. Apa yang dimaksud dengan format pada kolom di Excel?
Format pada kolom di Excel adalah cara untuk mengatur tampilan data pada kolom, seperti menentukan jenis huruf, warna, atau angka desimal.
5. Apa kegunaan dari membuat kolom di Excel?
Membuat kolom di Excel berguna untuk mengatur data dengan lebih rapi dan efisien, memudahkan untuk melakukan perhitungan matematis dan statistik, memudahkan untuk melakukan analisis data, dan memudahkan untuk membuat laporan keuangan.
6. Apa kekurangan dari membuat kolom di Excel?
Kekurangan dari membuat kolom di Excel adalah terkadang menghasilkan data yang tidak akurat jika tidak dilakukan dengan benar, memakan waktu dan tenaga dalam membuatnya, membutuhkan keahlian tertentu dalam menggunakannya, terkadang sulit untuk menemukan kesalahan jika terjadi kesalahan dalam perhitungan, tidak cocok untuk data yang sangat besar, terkadang tidak dapat menangani data yang kompleks, dan tidak dapat digunakan untuk analisis data yang kompleks.
7. Apakah Excel tersedia untuk sistem operasi selain Windows?
Ya, Excel juga tersedia untuk sistem operasi Mac OS dan Linux.
8. Apa yang dimaksud dengan sel pada Excel?
Sel pada Excel adalah bagian dari spreadsheet yang terdiri dari kotak-kotak kecil yang berisi data atau formula.
9. Bagaimana cara menghapus kolom di Excel?
Sobat Nalar dapat menghapus kolom di Excel dengan cara mengklik kolom yang ingin dihapus, lalu menekan tombol “Delete” pada keyboard.
10. Apakah Excel dapat digunakan untuk mengolah data yang besar?
Ya, Excel dapat digunakan untuk mengolah data yang besar, namun terkadang akan memakan waktu yang cukup lama.
11. Apakah Excel dapat digunakan untuk membuat grafik?
Ya, Excel dapat digunakan untuk membuat grafik dengan mudah dan efisien.
12. Apakah Excel dapat digunakan untuk menghitung rumus matematis?
Ya, Excel dapat digunakan untuk menghitung rumus matematis secara otomatis.
13. Apakah Excel dapat diintegrasikan dengan aplikasi lain?
Ya, Excel dapat diintegrasikan dengan aplikasi lain seperti PowerPoint dan Word.
Kesimpulan
Sobat Nalar, setelah membaca panduan lengkap tentang cara membuat kolom di Excel, diharapkan Sobat Nalar dapat mengolah data dengan lebih efisien dan efektif. Membuat kolom di Excel memang membutuhkan sedikit waktu dan tenaga, namun kelebihannya jauh lebih banyak dari kekurangannya. Jangan ragu untuk mencoba dan berkreasi dengan kolom di Excel untuk menghasilkan laporan keuangan dan analisis data yang lebih baik!
Action Item:
Sobat Nalar, setelah membaca artikel ini, jangan lupa untuk mencoba membuat kolom di Excel dan berkreasi dengan data yang Sobat Nalar miliki. Dengan membuat kolom di Excel, Sobat Nalar dapat mengatur data dengan lebih rapi dan efisien, memudahkan untuk melakukan perhitungan matematis dan statistik, dan memudahkan untuk membuat laporan keuangan.
Penutup
Semoga artikel ini bermanfaat bagi Sobat Nalar. Namun, informasi yang terdapat dalam artikel ini tidak dapat dijadikan sebagai pengganti saran atau nasihat dari ahli keuangan atau profesional terkait lainnya. Sobat Nalar harus selalu melakukan pengecekan dan penelitian yang cermat sebelum mengambil tindakan apa pun terkait dengan keuangan atau bisnis Sobat Nalar. Terima kasih telah membaca artikel ini!
Related video of Membuat Kolom di Excel: Panduan Lengkap untuk Sobat Nalar
https://youtube.com/watch?v=mAFdFBVv3uM