Selamat Datang Sobat Nalar!
Apakah Anda sering menggunakan aplikasi Microsoft Word untuk membuat dokumen atau menulis tugas? Bagi sebagian orang, mungkin penggunaan Microsoft Word sudah menjadi hal yang sangat familiar. Namun, bagi sebagian lainnya, mungkin masih bingung dengan cara menjalankan aplikasi ini.
Pada artikel ini, kami akan memberikan langkah-langkah yang mudah dan praktis untuk menjalankan Microsoft Word. Tanpa perlu menunggu lama lagi, mari kita mulai.
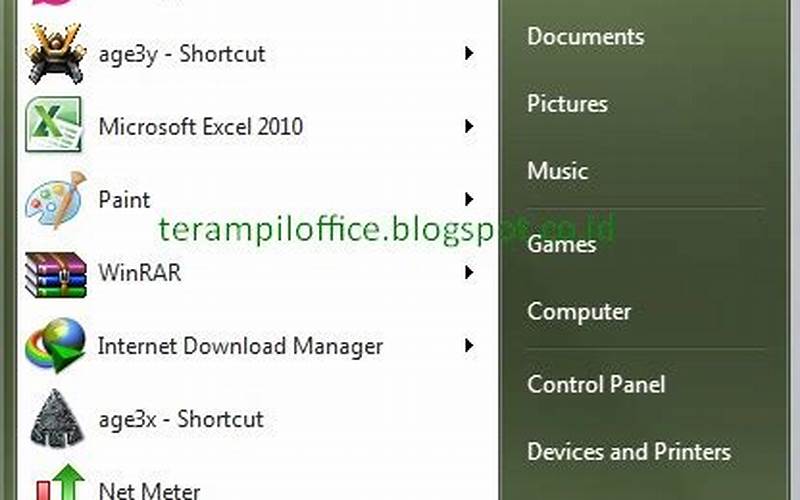
Pendahuluan
Sebelum kita membahas tentang langkah-langkah menjalankan Microsoft Word, ada baiknya kita mengetahui lebih lanjut mengenai kelebihan dan kekurangan dari aplikasi ini.
Kelebihan Microsoft Word
Microsoft Word merupakan aplikasi pengolah kata yang paling populer dan banyak digunakan di seluruh dunia. Beberapa kelebihan dari Microsoft Word adalah :
- Memiliki fitur yang lengkap dan mudah digunakan.
- Dapat menyimpan dokumen dalam berbagai format seperti .docx, .pdf, .rtf, dan sebagainya.
- Dapat melakukan kolaborasi secara online dengan orang lain.
- Dapat melakukan spell check dan grammar check secara otomatis.
- Dapat membuat dokumen dengan berbagai macam template yang tersedia.
- Dapat menyisipkan gambar, grafik, atau tabel ke dalam dokumen.
- Dapat membuat daftar isi dan daftar gambar dengan mudah.
Kekurangan Microsoft Word
Meskipun Microsoft Word memiliki banyak kelebihan, namun ada beberapa kekurangan yang perlu diperhatikan, seperti :
- Memerlukan lisensi yang harus dibeli.
- Memerlukan spesifikasi komputer yang cukup tinggi untuk menjalankan aplikasi ini.
- Dapat memakan banyak space penyimpanan pada komputer.
- Mungkin terkadang terjadi crash atau error yang menyebabkan dokumen hilang atau rusak.
Dengan mengetahui kelebihan dan kekurangan dari Microsoft Word, Anda dapat memilih aplikasi pengolah kata yang tepat sesuai kebutuhan Anda.
Langkah-Langkah Menjalankan Microsoft Word
Setelah mengetahui kelebihan dan kekurangan dari Microsoft Word, sekarang kita dapat mulai membahas tentang langkah-langkah menjalankan aplikasi ini. Berikut adalah langkah-langkahnya :
| No | Langkah-Langkah |
|---|---|
| 1 | Masukkan CD instalasi Microsoft Office ke dalam CD/DVD-ROM pada komputer Anda atau unduh aplikasi Microsoft Office dari website resmi. |
| 2 | Pilih opsi “Install Now” untuk menginstal Microsoft Office secara otomatis atau “Customize” untuk memilih aplikasi yang ingin diinstal. |
| 3 | Ikuti petunjuk instalasi dan tunggu hingga proses instalasi selesai. |
| 4 | Buka aplikasi Microsoft Word dengan mengklik logo Word pada desktop atau melalui menu Start. |
| 5 | Pilih opsi “Blank Document” untuk membuat dokumen baru atau pilih salah satu template yang tersedia. |
| 6 | Mulai mengetik atau mengedit dokumen sesuai kebutuhan Anda. |
| 7 | Simpan dokumen dengan memilih opsi “Save” atau “Save As” dan pilih lokasi penyimpanan serta format file yang diinginkan. |
Dengan mengikuti langkah-langkah di atas, Anda dapat dengan mudah menjalankan aplikasi Microsoft Word dan mulai membuat dokumen atau menulis tugas dengan lebih mudah.
FAQ (Frequently Asked Questions)
1. Apakah Microsoft Word gratis?
Tidak, Microsoft Word tidak gratis. Anda harus membeli lisensi Microsoft Office untuk dapat menggunakan aplikasi ini.
2. Bagaimana cara mengaktifkan Microsoft Word?
Anda dapat mengaktifkan Microsoft Word dengan memasukkan product key yang telah Anda beli saat proses instalasi.
3. Apakah Microsoft Word bisa digunakan di Mac?
Ya, Microsoft Word dapat digunakan di Mac dengan mengunduh aplikasi Microsoft Office untuk Mac dari website resmi.
4. Bagaimana cara mengubah format dokumen di Microsoft Word?
Anda dapat mengubah format dokumen di Microsoft Word dengan memilih opsi “File” dan “Save As” kemudian pilih format file yang diinginkan seperti .docx, .pdf, .rtf, dan sebagainya.
5. Bagaimana cara menyisipkan gambar ke dalam dokumen di Microsoft Word?
Anda dapat menyisipkan gambar ke dalam dokumen di Microsoft Word dengan memilih opsi “Insert” dan “Picture” kemudian pilih gambar yang ingin disisipkan.
6. Bagaimana cara membuat tabel di Microsoft Word?
Anda dapat membuat tabel di Microsoft Word dengan memilih opsi “Insert” dan “Table” kemudian pilih jumlah kolom dan baris yang diinginkan.
7. Apakah Microsoft Word dapat melakukan spell check secara otomatis?
Ya, Microsoft Word dapat melakukan spell check secara otomatis dengan menandai kata yang salah eja dengan garis merah dan memberikan saran kata yang benar.
8. Bagaimana cara mengubah jenis font di Microsoft Word?
Anda dapat mengubah jenis font di Microsoft Word dengan memilih opsi “Home” dan “Font” kemudian pilih jenis font yang diinginkan.
9. Bagaimana cara membuat daftar isi di Microsoft Word?
Anda dapat membuat daftar isi di Microsoft Word dengan memilih opsi “References” dan “Table of Contents” kemudian pilih jenis daftar isi yang diinginkan.
10. Bagaimana cara mengatur margin di Microsoft Word?
Anda dapat mengatur margin di Microsoft Word dengan memilih opsi “Layout” dan “Margins” kemudian pilih jenis margin yang diinginkan.
11. Apakah Microsoft Word dapat melakukan tracking perubahan?
Ya, Microsoft Word dapat melakukan tracking perubahan dengan menandai perubahan yang dilakukan dengan warna dan memberikan catatan pada dokumen.
Anda dapat menambahkan header dan footer di Microsoft Word dengan memilih opsi “Insert” dan “Header & Footer” kemudian pilih jenis header atau footer yang diinginkan.
13. Apakah Microsoft Word dapat melakukan mail merge?
Ya, Microsoft Word dapat melakukan mail merge dengan menggabungkan data dari database dengan dokumen yang dibuat.
Kesimpulan
Demikianlah artikel tentang langkah-langkah menjalankan Microsoft Word. Dengan mengikuti langkah-langkah di atas, Anda dapat dengan mudah menggunakan aplikasi ini untuk membuat dokumen atau menulis tugas dengan lebih mudah.
Penting untuk diingat bahwa Microsoft Word memiliki kelebihan dan kekurangan yang perlu diperhatikan sebelum memutuskan untuk menggunakannya. Namun, dengan menguasai aplikasi ini, Anda dapat memperoleh manfaat yang besar dalam kehidupan sehari-hari.
Jangan lupa untuk selalu berlatih dan terus belajar untuk meningkatkan kemampuan Anda dalam menggunakan Microsoft Word. Semoga artikel ini dapat bermanfaat bagi Anda.
Penutup
Artikel ini disusun dengan tujuan memberikan informasi yang akurat mengenai langkah-langkah menjalankan Microsoft Word. Namun, penulis tidak bertanggung jawab atas kesalahan atau kerugian yang mungkin terjadi akibat penggunaan informasi yang diberikan dalam artikel ini.
Jika ada pertanyaan atau saran, jangan ragu untuk menghubungi kami. Terima kasih atas kunjungan Anda.