
Salam, Sobat Nalar! Sebagai seorang pekerja kantoran, pasti sudah tidak asing lagi dengan aplikasi Microsoft Excel. Program ini sangat bermanfaat untuk mengolah data dan membuat laporan keuangan. Salah satu fitur yang sering digunakan adalah menambahkan total pada kolom atau baris tertentu. Namun, bagaimana caranya agar kita dapat menambahkan total dengan lebih efisien dan tidak perlu membuang waktu berjam-jam hanya untuk menghitung angka di lembar kerja Excel? Mari kita cari tahu bersama-sama!
Kelebihan dan Kekurangan Cara Menambah Total di Excel
Sebelum kita membahas cara menambah total di Excel, ada baiknya kita mengetahui terlebih dahulu kelebihan dan kekurangan dari fitur ini. Berikut adalah penjelasannya.
Kelebihan
 Meningkatkan efisiensi dan produktivitas kerja
Meningkatkan efisiensi dan produktivitas kerja
Dengan menambahkan total pada lembar kerja Excel, Anda dapat menghemat waktu dan tenaga yang seharusnya digunakan untuk menghitung semua angka tersebut secara manual. Hal ini tentu akan membuat pekerjaan menjadi lebih efisien dan produktif.
 Membantu meminimalkan kesalahan perhitungan
Membantu meminimalkan kesalahan perhitungan
Manusia tidak luput dari kesalahan, terlebih lagi jika harus menghitung ribuan angka dalam lembar kerja Excel. Dengan menggunakan fitur total di Excel, Anda dapat meminimalkan kesalahan perhitungan yang mungkin terjadi.
 Memudahkan dalam membuat laporan keuangan
Memudahkan dalam membuat laporan keuangan
Untuk membuat laporan keuangan yang akurat, Anda harus menghitung semua angka yang terdapat pada lembar kerja Excel. Dengan fitur total di Excel, proses penghitungan angka dapat dilakukan dengan lebih mudah dan cepat. Sehingga, laporan keuangan dapat dibuat dengan lebih akurat dan tepat waktu.
Kekurangan
 Tidak cocok untuk pengolahan data yang kompleks
Tidak cocok untuk pengolahan data yang kompleks
Jika Anda bekerja dengan data yang kompleks dan memiliki banyak variabel, fitur total di Excel mungkin tidak akan cukup. Anda membutuhkan formula yang lebih kompleks dan canggih untuk mengolah data tersebut.
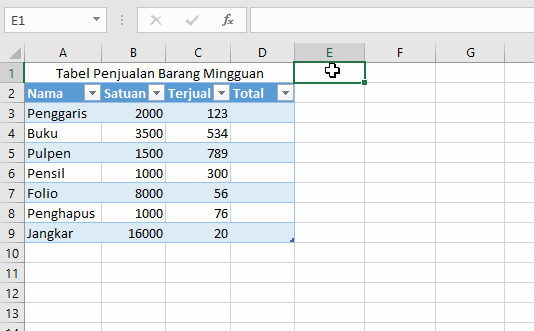 Mudah terpengaruh oleh kesalahan input data
Mudah terpengaruh oleh kesalahan input data
Jika terdapat kesalahan dalam input data, maka total yang dihasilkan juga akan salah. Oleh karena itu, sangat penting untuk memastikan bahwa data yang dimasukkan sudah benar dan akurat sebelum melakukan proses penghitungan total.
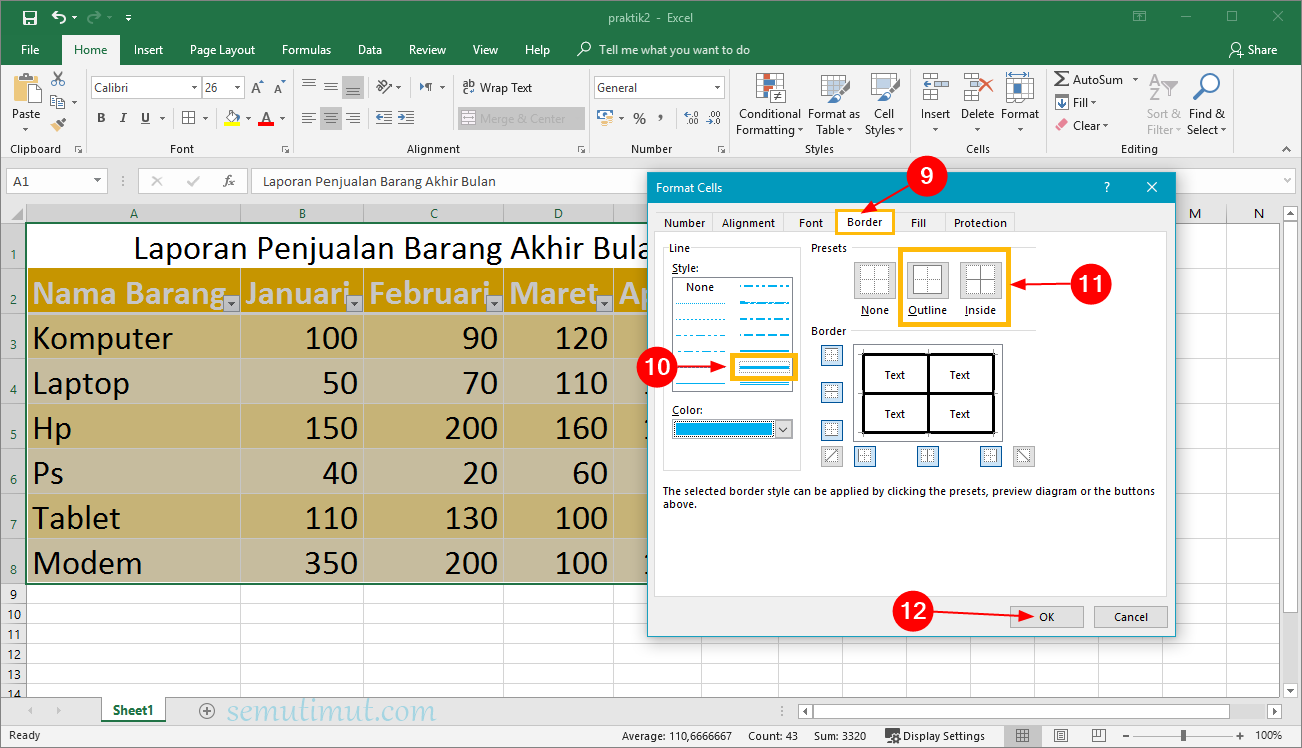 Memerlukan waktu untuk memahami rumus dan formula yang digunakan
Memerlukan waktu untuk memahami rumus dan formula yang digunakan
Jika Anda belum terbiasa menggunakan Excel, maka Anda memerlukan waktu untuk memahami rumus dan formula yang digunakan dalam fitur total. Hal ini mungkin akan mengganggu produktivitas kerja Anda.
Cara Menambah Total di Excel
Berikut adalah beberapa cara yang dapat Anda gunakan untuk menambah total di Excel.
1. Menggunakan Fungsi SUM
 Pertama-tama, pilih sel yang ingin Anda hitung totalnya.
Pertama-tama, pilih sel yang ingin Anda hitung totalnya.
 Ketikkan formula =SUM(
Ketikkan formula =SUM(
 Pilih sel yang ingin Anda hitung totalnya.
Pilih sel yang ingin Anda hitung totalnya.
 Tekan tombol Enter pada keyboard.
Tekan tombol Enter pada keyboard.
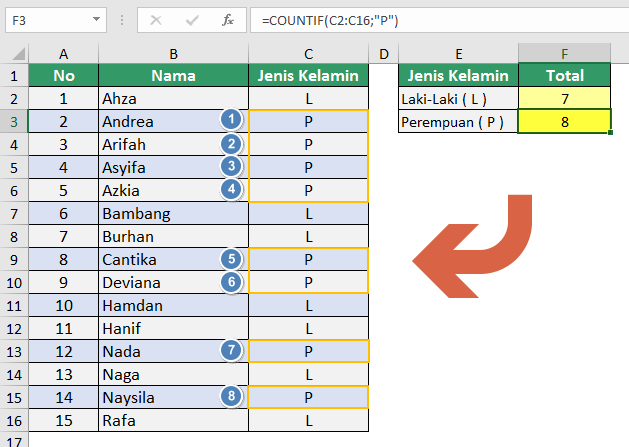 Total akan muncul di sel yang kosong di bawah kolom atau di sebelah kanan baris yang dihitung.
Total akan muncul di sel yang kosong di bawah kolom atau di sebelah kanan baris yang dihitung.
2. Menggunakan Fungsi AutoSum
 Pilih sel yang ingin Anda hitung totalnya.
Pilih sel yang ingin Anda hitung totalnya.
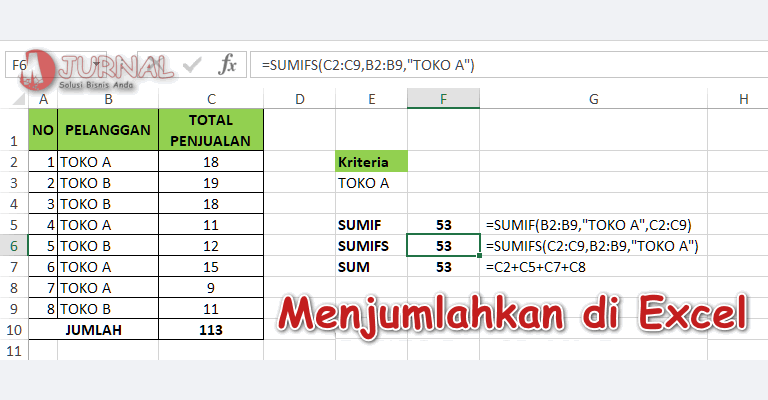 Klik tombol AutoSum pada toolbar Excel.
Klik tombol AutoSum pada toolbar Excel.
 Tekan tombol Enter pada keyboard.
Tekan tombol Enter pada keyboard.
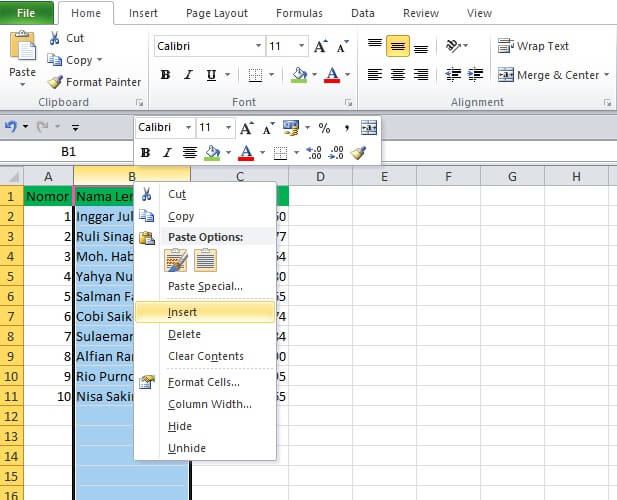 Total akan muncul di sel yang kosong di bawah kolom atau di sebelah kanan baris yang dihitung.
Total akan muncul di sel yang kosong di bawah kolom atau di sebelah kanan baris yang dihitung.
3. Menggunakan Fungsi Quick Total
 Pilih sel yang ingin Anda hitung totalnya.
Pilih sel yang ingin Anda hitung totalnya.
 Klik kanan pada sel tersebut.
Klik kanan pada sel tersebut.
 Pilih Quick Total pada menu yang muncul.
Pilih Quick Total pada menu yang muncul.
 Total akan muncul di sel yang kosong di bawah kolom atau di sebelah kanan baris yang dihitung.
Total akan muncul di sel yang kosong di bawah kolom atau di sebelah kanan baris yang dihitung.
Tabel Cara Menambah Total di Excel
| No | Cara | Keterangan |
|---|---|---|
| 1 | Menggunakan Fungsi SUM | Memasukkan formula =SUM() |
| 2 | Menggunakan Fungsi AutoSum | Klik tombol AutoSum pada toolbar Excel |
| 3 | Menggunakan Fungsi Quick Total | Klik kanan pada sel dan pilih Quick Total |
FAQ Cara Menambah Total di Excel
1. Apa itu total di Excel?
Total di Excel adalah jumlah dari angka-angka yang terdapat pada kolom atau baris tertentu.
2. Apa fungsi dari total di Excel?
Fungsi dari total di Excel adalah untuk menghitung jumlah dari angka-angka yang terdapat pada kolom atau baris tertentu.
3. Apa saja cara untuk menambah total di Excel?
Beberapa cara untuk menambah total di Excel antara lain menggunakan fungsi SUM, AutoSum, dan Quick Total.
4. Apa perbedaan antara fungsi SUM dan AutoSum?
Fungsi SUM harus dimasukkan secara manual, sedangkan AutoSum akan melakukan penghitungan secara otomatis.
5. Apa itu Quick Total di Excel?
Quick Total adalah fitur yang memungkinkan Anda untuk menambahkan total dengan cara yang lebih cepat dan mudah.
6. Apa keuntungan menggunakan fitur total di Excel?
Keuntungan menggunakan fitur total di Excel adalah meningkatkan efisiensi dan produktivitas kerja, meminimalkan kesalahan perhitungan, dan memudahkan dalam membuat laporan keuangan.
7. Apa kelemahan menggunakan fitur total di Excel?
Kelemahan menggunakan fitur total di Excel adalah tidak cocok untuk pengolahan data yang kompleks, mudah terpengaruh oleh kesalahan input data, dan memerlukan waktu untuk memahami rumus dan formula yang digunakan.
Kesimpulan
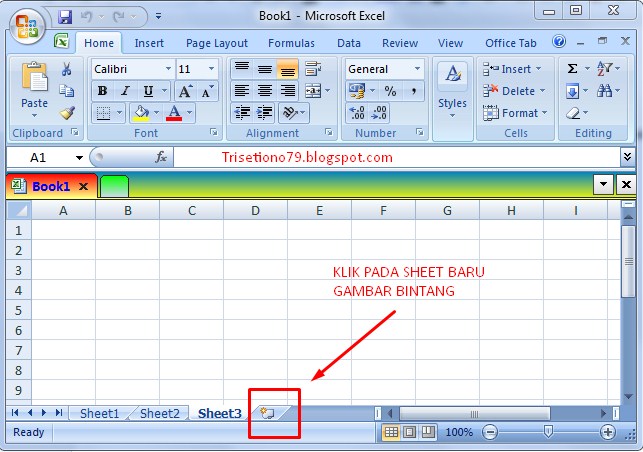 Sobat Nalar, sekarang Anda sudah tahu cara menambah total di Excel dengan lebih efisien dan mudah. Dengan mengikuti cara-cara yang telah dijelaskan di atas, pekerjaan Anda akan menjadi lebih cepat dan efisien. Namun, sebaiknya Anda juga memperhatikan kelebihan dan kekurangan dari fitur total di Excel agar dapat memaksimalkan penggunaannya. Semoga artikel ini bermanfaat bagi Anda!
Sobat Nalar, sekarang Anda sudah tahu cara menambah total di Excel dengan lebih efisien dan mudah. Dengan mengikuti cara-cara yang telah dijelaskan di atas, pekerjaan Anda akan menjadi lebih cepat dan efisien. Namun, sebaiknya Anda juga memperhatikan kelebihan dan kekurangan dari fitur total di Excel agar dapat memaksimalkan penggunaannya. Semoga artikel ini bermanfaat bagi Anda!
Actionable Step
 Mulailah menerapkan cara-cara yang telah dijelaskan dalam artikel ini untuk menambah total di Excel dengan lebih efisien dan mudah. Selamat mencoba!
Mulailah menerapkan cara-cara yang telah dijelaskan dalam artikel ini untuk menambah total di Excel dengan lebih efisien dan mudah. Selamat mencoba!
Penutup
Semua informasi yang terdapat dalam artikel ini disajikan dengan sebaik-baiknya dengan tujuan memberikan pengetahuan yang bermanfaat bagi pembaca. Namun, kami tidak bertanggung jawab atas segala kerugian atau kerusakan yang mungkin terjadi akibat penggunaan informasi yang terdapat dalam artikel ini. Terima kasih sudah membaca!