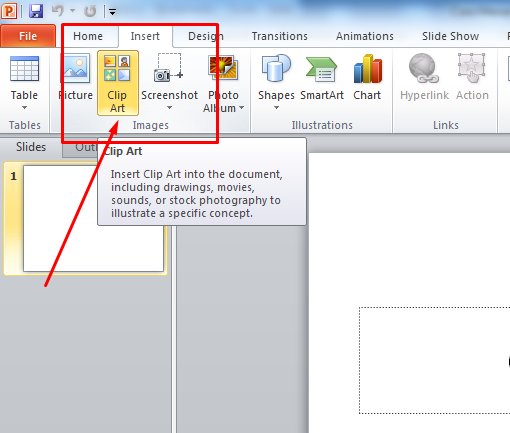
Sobat Nalar, Berikut Cara Menyisipkan Gambar Pada Microsoft PowerPoint
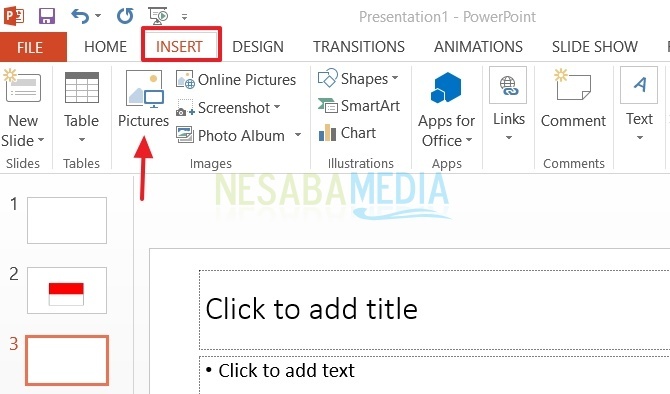
PowerPoint adalah salah satu program presentasi yang paling populer di seluruh dunia. Dalam presentasi, gambar adalah alat yang sangat penting untuk menyampaikan pesan. Oleh karena itu, Anda harus tahu bagaimana cara menyisipkan gambar ke dalam presentasi Microsoft PowerPoint. Di artikel ini, kami akan membahas cara menyisipkan gambar pada Microsoft PowerPoint secara detail.
Kelebihan dan Kekurangan Menyisipkan Gambar pada Microsoft PowerPoint
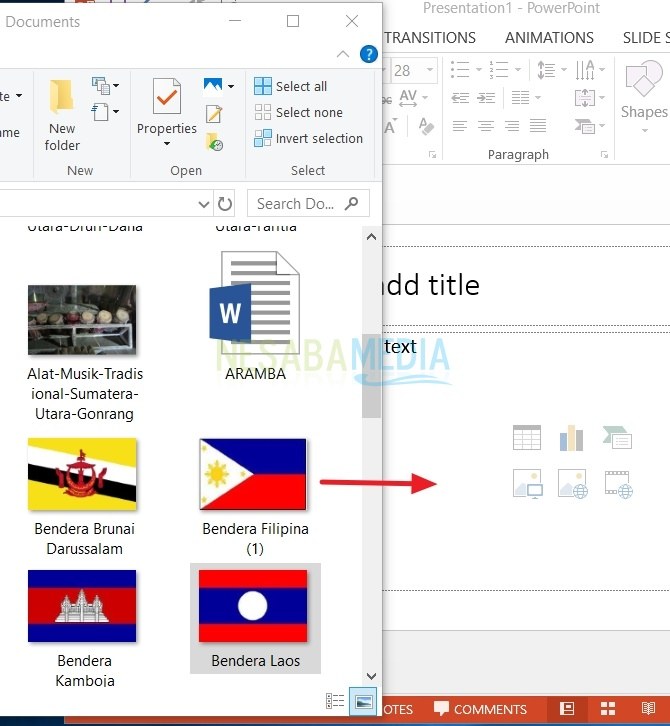
Kelebihan:
1. Menambahkan visualisasi yang menarik bagi penonton
2. Membantu penonton memahami pesan yang disampaikan
3. Meningkatkan daya tarik presentasi
4. Memberikan efek yang dramatis pada presentasi
5. Membuat presentasi lebih interaktif
6. Meningkatkan kreativitas presentasi
7. Menyampaikan pesan dengan lebih jelas dan efektif
Kekurangan:
1. Terlalu banyak gambar bisa membuat presentasi terlihat berantakan
2. Gambar yang tidak sesuai dapat membingungkan penonton
3. Terlalu banyak efek dapat membuat presentasi terlihat tidak profesional
4. Gambar yang tidak berkualitas dapat mengganggu penonton
5. Jika terlalu banyak gambar, presentasi bisa menjadi terlalu berat dan sulit untuk diakses
6. Jika gambar terlalu besar, presentasi bisa menjadi tidak seimbang
7. Terlalu banyak gambar dapat mengalihkan perhatian penonton dari pesan yang disampaikan
Cara Menyisipkan Gambar pada Microsoft PowerPoint
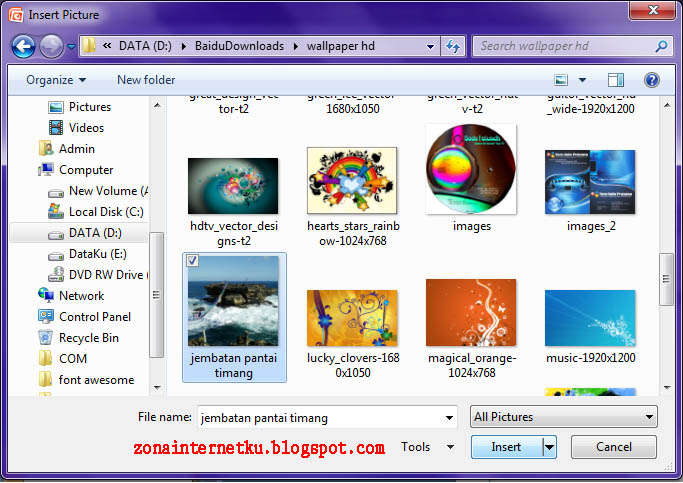
Untuk menyisipkan gambar pada Microsoft PowerPoint, Anda perlu mengikuti langkah-langkah berikut:
Langkah 1: Buka Microsoft PowerPoint dan buat slide baru
Langkah pertama adalah membuka Microsoft PowerPoint dan membuat slide baru. Pilih tata letak slide yang sesuai dengan presentasi Anda.
Langkah 2: Klik “Insert” dan pilih “Picture”
Setelah slide baru dibuat, klik tab “Insert” di bagian atas layar dan pilih “Picture”.
Langkah 3: Pilih gambar yang ingin disisipkan
Setelah memilih “Picture”, Anda akan melihat dialog box yang memungkinkan Anda untuk memilih file gambar yang ingin disisipkan. Pilih gambar yang ingin disisipkan dan klik “Insert”.
Langkah 4: Sesuaikan gambar
Setelah gambar disisipkan, Anda dapat menyesuaikan ukuran, posisi, dan efek gambar. Untuk melakukan ini, klik gambar dan gunakan kotak kontrol di sekitar gambar untuk menyesuaikan ukuran dan posisi. Anda juga dapat menambahkan efek dengan mengklik tab “Picture Tools” di bagian atas layar.
Langkah 5: Simpan presentasi
Setelah gambar disisipkan dan disesuaikan, jangan lupa untuk menyimpan presentasi. Klik “File” dan pilih “Save” atau “Save As” untuk menyimpan presentasi.
Tabel Informasi Menyisipkan Gambar pada Microsoft PowerPoint

| Langkah | Keterangan |
|---|---|
| 1 | Buka Microsoft PowerPoint dan buat slide baru |
| 2 | Klik “Insert” dan pilih “Picture” |
| 3 | Pilih gambar yang ingin disisipkan |
| 4 | Sesuaikan gambar |
| 5 | Simpan presentasi |
FAQ Mengenai Menyisipkan Gambar pada Microsoft PowerPoint
1. Apa yang harus dilakukan jika gambar tidak dimuat dengan benar di PowerPoint?
Jawab: Pastikan format gambar yang Anda gunakan didukung oleh PowerPoint dan ukurannya tidak terlalu besar. Anda juga dapat mencoba memuat gambar dari sumber yang berbeda atau mencoba mengonversi gambar ke format yang berbeda.
2. Dapatkah saya menyisipkan gambar dari internet ke dalam presentasi PowerPoint saya?
Jawab: Ya, Anda dapat menyisipkan gambar dari internet ke dalam presentasi PowerPoint Anda dengan menyalin dan menempelkan gambar atau menyimpan gambar ke komputer Anda dan menyisipkannya ke dalam presentasi.
3. Dapatkah saya menghapus gambar dari slide PowerPoint?
Jawab: Ya, Anda dapat menghapus gambar dari slide PowerPoint dengan mengklik gambar dan memilih “Delete” atau menekan tombol “Delete” pada keyboard Anda.
4. Apakah saya dapat menyesuaikan ukuran gambar di PowerPoint?
Jawab: Ya, Anda dapat menyesuaikan ukuran gambar di PowerPoint dengan mengklik gambar dan menggunakan kotak kontrol di sekitar gambar untuk menyesuaikan ukuran dan posisi.
5. Dapatkah saya menambahkan efek pada gambar di PowerPoint?
Jawab: Ya, Anda dapat menambahkan efek pada gambar di PowerPoint dengan mengklik tab “Picture Tools” di bagian atas layar dan memilih efek yang diinginkan.
6. Bagaimana cara mengganti gambar di slide PowerPoint?
Jawab: Untuk mengganti gambar di slide PowerPoint, klik gambar dan pilih “Change Picture” di tab “Picture Tools”. Pilih gambar baru yang ingin Anda gunakan dan klik “Insert”.
7. Apakah saya dapat menambahkan beberapa gambar ke dalam satu slide PowerPoint?
Jawab: Ya, Anda dapat menambahkan beberapa gambar ke dalam satu slide PowerPoint dengan menyalin dan menempelkan gambar atau dengan menyisipkan gambar melalui dialog box “Picture”.
8. Dapatkah saya menambahkan teks ke gambar di PowerPoint?
Jawab: Ya, Anda dapat menambahkan teks ke gambar di PowerPoint dengan mengklik gambar dan memilih “Text Box” dari tab “Insert”. Ketik teks yang ingin Anda tambahkan dan sesuaikan ukuran, posisi, dan efek teks sesuai keinginan Anda.
9. Apakah saya dapat menyembunyikan gambar di slide PowerPoint?
Jawab: Ya, Anda dapat menyembunyikan gambar di slide PowerPoint dengan memilih gambar dan mengklik “Format” dari tab “Picture Tools”. Pilih “Recolor” dan pilih “Set Transparent Color”. Klik pada warna gambar yang ingin Anda sembunyikan dan PowerPoint akan menghapus warna tersebut dari gambar.
10. Dapatkah saya mengatur gambar agar muncul secara otomatis di slide PowerPoint?
Jawab: Ya, Anda dapat mengatur gambar agar muncul secara otomatis di slide PowerPoint dengan mengklik gambar dan memilih “Animations” dari tab “Animations”. Pilih animasi yang diinginkan dan atur pengaturan animasi sesuai keinginan Anda.
11. Apakah saya dapat menghapus latar belakang gambar di PowerPoint?
Jawab: Ya, Anda dapat menghapus latar belakang gambar di PowerPoint dengan mengklik gambar dan memilih “Background Removal” dari tab “Picture Tools”. PowerPoint akan secara otomatis menghapus latar belakang gambar dan memungkinkan Anda untuk menyesuaikan gambar sesuai keinginan Anda.
12. Dapatkah saya mengatur gambar agar muncul hanya pada bagian-bagian tertentu dari slide PowerPoint?
Jawab: Ya, Anda dapat mengatur gambar agar muncul hanya pada bagian-bagian tertentu dari slide PowerPoint dengan mengklik gambar dan memilih “Crop” dari tab “Picture Tools”. Gunakan kotak kontrol di sekitar gambar untuk memotong bagian yang tidak diperlukan dari gambar.
13. Apakah saya dapat menambahkan gambar sebagai latar belakang slide PowerPoint?
Jawab: Ya, Anda dapat menambahkan gambar sebagai latar belakang slide PowerPoint dengan mengklik slide yang ingin Anda tambahkan gambar latar belakang dan memilih “Format Background” dari tab “Design”. Pilih “Picture or texture fill” dan pilih gambar yang ingin Anda gunakan sebagai latar belakang.
Kesimpulan
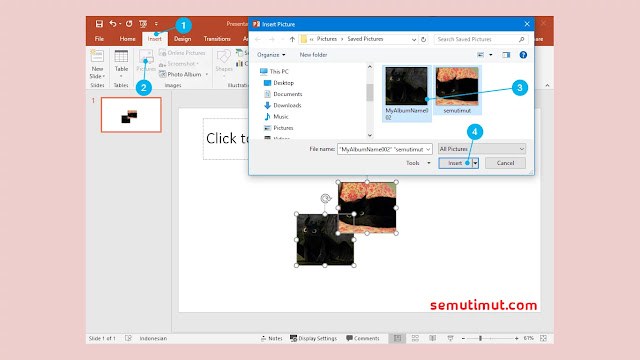
Menyisipkan gambar pada Microsoft PowerPoint dapat membuat presentasi Anda lebih menarik dan efektif. Namun, terlalu banyak gambar atau gambar yang tidak sesuai dapat mengganggu penonton. Dalam artikel ini, kami telah membahas cara menyisipkan gambar pada Microsoft PowerPoint dan memberikan informasi tentang kelebihan dan kekurangan dari menyisipkan gambar pada presentasi. Kami juga memberikan jawaban atas beberapa pertanyaan umum tentang menyisipkan gambar pada PowerPoint. Dengan mengikuti langkah-langkah yang dijelaskan dalam artikel ini, Anda dapat dengan mudah menyisipkan gambar ke dalam presentasi Microsoft PowerPoint Anda.
Penutup
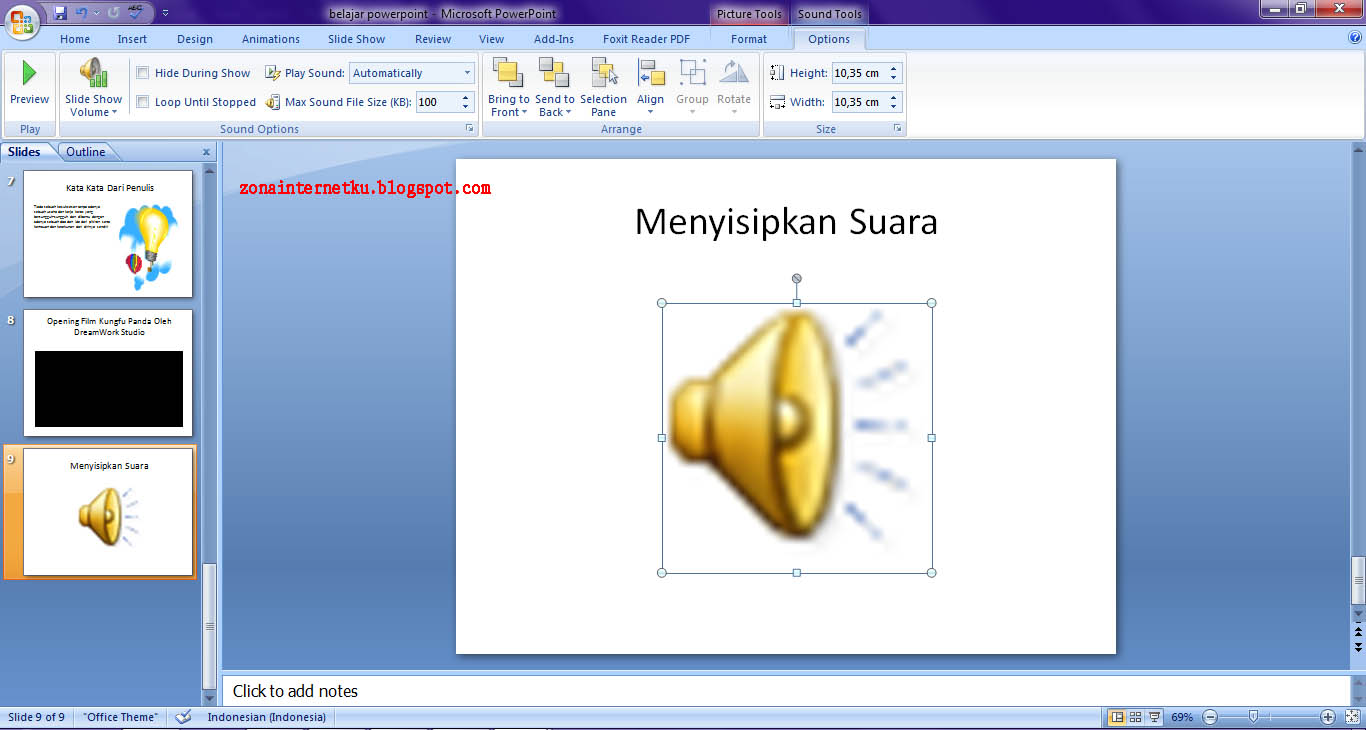
Artikel ini telah membahas cara menyisipkan gambar pada Microsoft PowerPoint dengan detail dan memberikan informasi yang berguna tentang kelebihan dan kekurangan dari menyisipkan gambar pada presentasi. Kami juga memberikan jawaban atas beberapa pertanyaan umum tentang menyisipkan gambar pada PowerPoint. Semoga artikel ini bermanfaat bagi Anda dan membantu Anda membuat presentasi yang lebih menarik dan efektif.