
Apakah Anda Sedang Mencari Cara Convert Number ke Text di Excel? Simak Artikel Ini!
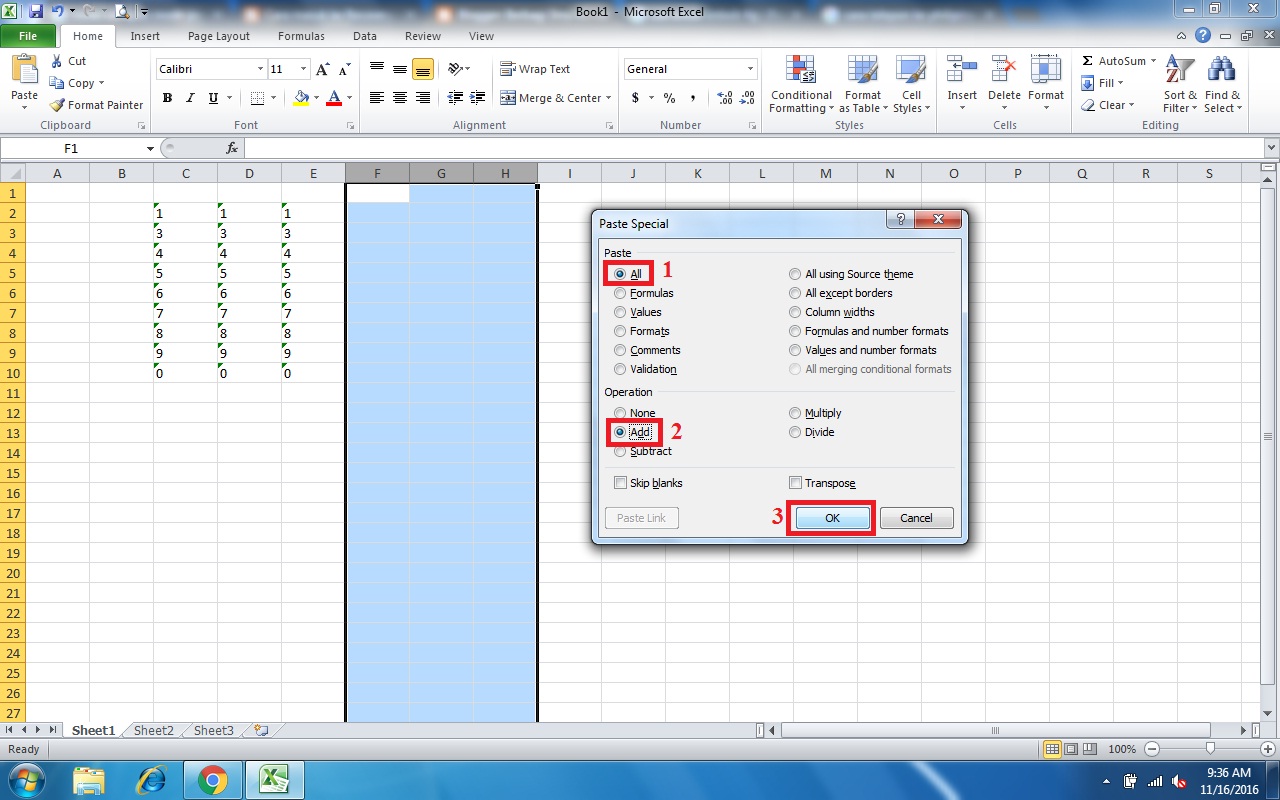
Salam, Sobat Nalar! Apakah Anda sedang mencari cara untuk mengubah angka menjadi teks di Excel? Jika iya, maka Anda telah berada di tempat yang tepat. Banyak pengguna Excel yang menghadapi masalah ini, terutama ketika harus mengolah data yang berisi campuran antara angka dan teks. Mengubah angka menjadi teks di Excel dapat menjadi tantangan tersendiri, karena Excel secara default akan menampilkan angka sebagai nilai numerik. Namun, jangan khawatir! Pada artikel ini, kami akan membahas cara convert number ke text di Excel secara detail.
Excel adalah salah satu program pengolah data yang paling populer di dunia. Dengan fitur-fiturnya yang lengkap, Excel memungkinkan pengguna untuk mengolah data dengan lebih mudah dan efisien. Namun, meskipun Excel sangat berguna, terkadang kita harus menghadapi masalah ketika ingin mengubah angka menjadi teks. Misalnya, ketika kita ingin menampilkan nomor invoice atau nomor telepon dalam bentuk teks, kita akan memerlukan cara untuk convert number ke text di Excel.
Sebelum membahas lebih jauh tentang cara convert number ke text di Excel, ada baiknya kita mengetahui lebih dulu kelebihan dan kekurangan dari penggunaan teknik ini.
Kelebihan dan Kekurangan Cara Convert Number ke Text di Excel

Kelebihan:
1. Memudahkan Penggunaan dalam Pengolahan Data
Dengan mengubah angka menjadi teks, pengguna dapat lebih mudah dalam mengolah data. Hal ini karena teks lebih mudah dibaca dan dimengerti daripada angka.
2. Meningkatkan Konsistensi Data
Dengan mengubah angka menjadi teks, pengguna dapat memastikan bahwa data yang diolah lebih konsisten. Hal ini karena teks memiliki format yang lebih tetap daripada angka.
3. Meningkatkan Keamanan Data
Dengan mengubah angka menjadi teks, pengguna dapat menghindari kesalahan pengolahan data yang mungkin terjadi jika angka diproses secara otomatis oleh Excel.
Kekurangan:
1. Mengurangi Kemampuan Pengolahan Data
Dengan mengubah angka menjadi teks, pengguna kehilangan kemampuan untuk melakukan operasi matematika pada data tersebut. Hal ini karena Excel tidak dapat melakukan operasi matematika pada teks.
2. Meningkatkan Kemungkinan Kesalahan Pengolahan Data
Dengan mengubah angka menjadi teks, pengguna harus lebih berhati-hati dalam mengolah data. Hal ini karena kesalahan dalam pengetikan teks dapat menyebabkan data menjadi tidak akurat.
3. Meningkatkan Ukuran File
Dengan mengubah angka menjadi teks, ukuran file Excel dapat menjadi lebih besar. Hal ini karena teks membutuhkan lebih banyak ruang untuk disimpan daripada angka.
Setelah mengetahui kelebihan dan kekurangan cara convert number ke text di Excel, sekarang saatnya kita membahas cara-cara untuk melakukan teknik ini.
Cara Convert Number ke Text di Excel

Berikut ini adalah beberapa cara untuk mengubah angka menjadi teks di Excel:
1. Menggunakan Fungsi TEXT
Fungsi TEXT adalah salah satu cara paling umum untuk mengubah angka menjadi teks di Excel. Fungsi ini dapat digunakan untuk mengubah format angka menjadi teks dengan format yang ditentukan oleh pengguna.
Contoh:
| Angka | Hasil | Rumus |
|---|---|---|
| 1234 | 1234 | =TEXT(A2,”#”) |
| 1234 | 1,234.00 | =TEXT(A2,”#,##0.00″) |
| 1234 | $1,234.00 | =TEXT(A2,”$#,##0.00″) |
2. Menggunakan Fungsi CONCATENATE
Fungsi CONCATENATE dapat digunakan untuk menggabungkan beberapa teks atau angka menjadi satu teks. Fungsi ini juga dapat digunakan untuk mengubah angka menjadi teks.
Contoh:
| Angka | Hasil | Rumus |
|---|---|---|
| 1234 | Nomor Invoice: 1234 | =CONCATENATE(“Nomor Invoice: “,A2) |
| 1234 | Invoice-1234 | =CONCATENATE(“Invoice-“,A2) |
| 1234 | ID-1234 | =CONCATENATE(“ID-“,A2) |
3. Menggunakan Format Sel
Anda juga dapat mengubah format sel Excel menjadi format teks. Caranya adalah dengan mengubah tipe data sel menjadi “Text”.
Contoh:
| Angka | Hasil |
|---|---|
| 1234 | 1234 |
| 1234 | 1234 |
| 1234 | 1234 |
Untuk mengubah format sel menjadi format teks, ikuti langkah-langkah berikut:
- Pilih sel atau rentang sel yang ingin Anda ubah formatnya.
- Klik kanan pada sel atau rentang sel tersebut, lalu pilih “Format Cells”.
- Pada jendela “Format Cells”, pilih kategori “Number”.
- Pada opsi “Category”, pilih “Text”.
- Klik “OK”.
Setelah memilih opsi “Text”, sel atau rentang sel yang Anda pilih akan berubah menjadi format teks. Sekarang, Anda dapat mengubah angka menjadi teks di sel atau rentang sel tersebut.
4. Menggunakan Fungsi CHOOSE
Fungsi CHOOSE dapat digunakan untuk mengubah angka menjadi teks dengan cara memetakan angka ke dalam teks yang sesuai. Fungsi ini sangat berguna jika Anda harus mengubah angka menjadi kategori atau label tertentu.
Contoh:
| Angka | Hasil | Rumus |
|---|---|---|
| 1 | Januari | =CHOOSE(A2,”Januari”,”Februari”,”Maret”,”April”,”Mei”,”Juni”,”Juli”,”Agustus”,”September”,”Oktober”,”November”,”Desember”) |
| 2 | Februari | =CHOOSE(A3,”Januari”,”Februari”,”Maret”,”April”,”Mei”,”Juni”,”Juli”,”Agustus”,”September”,”Oktober”,”November”,”Desember”) |
| 3 | Maret | =CHOOSE(A4,”Januari”,”Februari”,”Maret”,”April”,”Mei”,”Juni”,”Juli”,”Agustus”,”September”,”Oktober”,”November”,”Desember”) |
5. Menggunakan Fungsi DOLLAR
Fungsi DOLLAR dapat digunakan untuk mengubah angka menjadi teks dengan format mata uang. Fungsi ini sangat berguna jika Anda harus mengubah angka menjadi format mata uang seperti dollar atau rupiah.
Contoh:
| Angka | Hasil | Rumus |
|---|---|---|
| 1234 | $1,234.00 | =DOLLAR(A2,2) |
| 1234 | Rp1.234,00 | =DOLLAR(A3,2)&” Rp” |
| 1234 | USD 1,234.00 | “USD “&DOLLAR(A4,2) |
6. Menggunakan Fungsi PROPER
Fungsi PROPER dapat digunakan untuk mengubah teks menjadi format teks yang benar secara gramatikal. Fungsi ini sangat berguna jika Anda harus mengubah teks menjadi format yang lebih formal.
Contoh:
| Teks | Hasil | Rumus |
|---|---|---|
| john doe | John Doe | =PROPER(A2) |
| JANE DOE | Jane Doe | =PROPER(A3) |
| jOhN dOe | John Doe | =PROPER(A4) |
7. Menggunakan Fungsi SUBSTITUTE
Fungsi SUBSTITUTE dapat digunakan untuk mengganti teks tertentu dengan teks lain. Fungsi ini sangat berguna jika Anda harus mengubah teks dengan cara yang spesifik.
Contoh:
| Teks | Hasil | Rumus |
|---|---|---|
| john doe | jane doe | =SUBSTITUTE(A2,”john”,”jane”) |
| john doe | jane smith | =SUBSTITUTE(A3,”doe”,”smith”) |
| john doe | john smith | =SUBSTITUTE(A4,”doe”,”smith”) |
Itulah beberapa cara untuk convert number ke text di Excel. Meskipun terdapat beberapa kekurangan, cara-cara ini dapat membantu Anda dalam mengolah data dengan lebih mudah dan efisien.
FAQ tentang Cara Convert Number ke Text di Excel
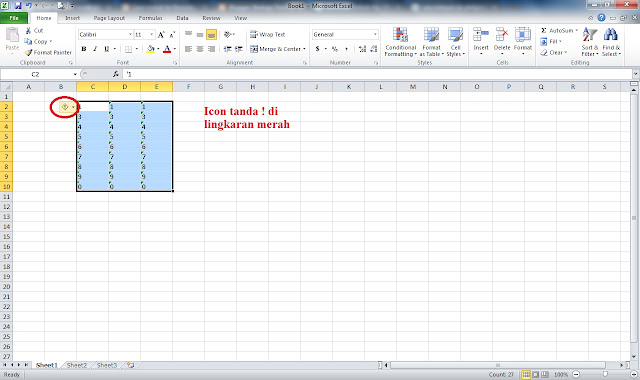
1. Apa itu cara convert number ke text di Excel?
Cara convert number ke text di Excel adalah teknik untuk mengubah angka menjadi teks di program pengolah data Excel.
2. Mengapa perlu melakukan cara convert number ke text di Excel?
Perlu melakukan cara convert number ke text di Excel karena terkadang kita harus mengolah data yang berisi campuran antara angka dan teks. Mengubah angka menjadi teks di Excel dapat menjadi tantangan tersendiri, karena Excel secara default akan menampilkan angka sebagai nilai numerik.
3. Apa saja cara untuk convert number ke text di Excel?
Beberapa cara untuk convert number ke text di Excel antara lain menggunakan fungsi TEXT, CONCATENATE, format sel, fungsi CHOOSE, fungsi DOLLAR, fungsi PROPER, dan fungsi SUBSTITUTE.
4. Apa kelebihan dari cara convert number ke text di Excel?
Kelebihan dari cara convert number ke text di Excel antara lain memudahkan penggunaan dalam pengolahan data, meningkatkan konsistensi data, dan meningkatkan keamanan data.
5. Apa kekurangan dari cara convert number ke text di Excel?
Kekurangan dari cara convert number ke text di Excel antara lain mengurangi kemampuan pengolahan data, meningkatkan kemungkinan kesalahan pengolahan data, dan meningkatkan ukuran file.
6. Apa fungsi TEXT di Excel?
Fungsi TEXT adalah fung