
Salam Sobat Nalar, Simak Langkah-Langkahnya!
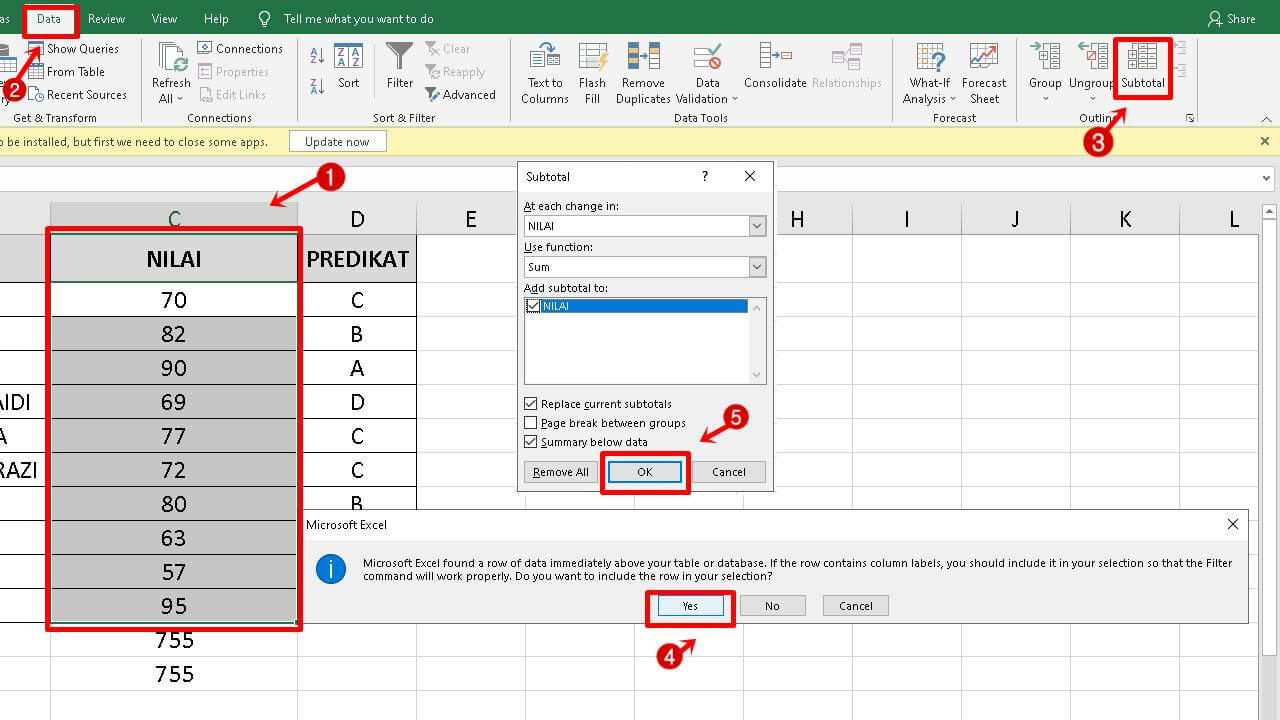
Excel adalah program spreadsheet yang sering digunakan untuk mengelola data dan melakukan perhitungan. Salah satu fitur yang berguna adalah kemampuan untuk menjumlahkan semua kolom pada lembar kerja. Namun, tidak semua pengguna Excel tahu bagaimana cara melakukannya. Nah, pada artikel ini kita akan membahas cara melakukan penjumlahan kolom secara mudah dan efektif. Yuk, simak!
Kelebihan dan Kekurangan Cara Menjumlah Semua Kolom di Excel
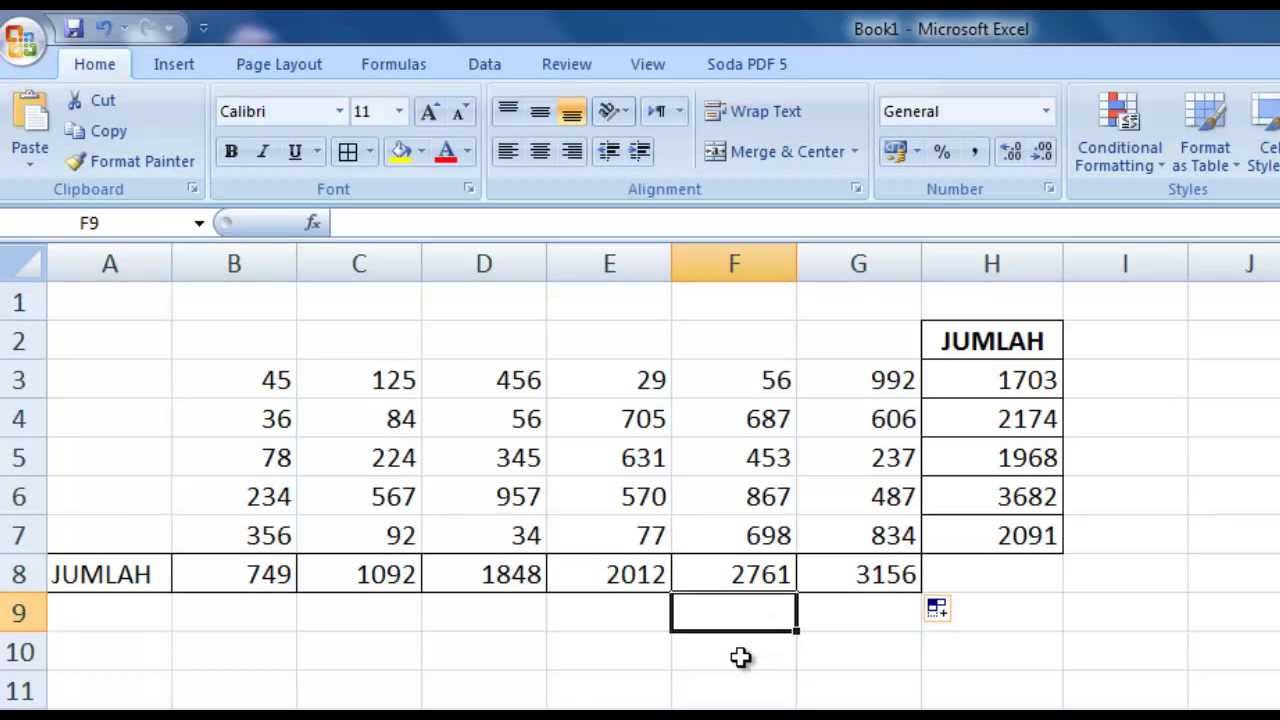
Melakukan penjumlahan semua kolom di Excel memiliki kelebihan dan kekurangan. Berikut adalah penjelasannya:
Kelebihan
1. Efisiensi waktu
Dengan cara ini, Anda dapat menjumlahkan semua data dalam waktu singkat. Anda tidak perlu menghitung satu per satu kolom secara manual.
2. Akurasi yang lebih baik
Penjumlahan kolom secara otomatis menghindari kesalahan manusia dalam penghitungan. Hal ini akan menghasilkan akurasi yang lebih baik dalam perhitungan data.
3. Memudahkan dalam membuat laporan
Dengan penjumlahan kolom, Anda dapat dengan mudah membuat laporan keuangan atau laporan data lainnya. Anda bisa mengoptimalkan penggunaan Excel dalam pekerjaan sehari-hari.
4. Meningkatkan produktivitas
Dengan efisiensi waktu dan akurasi yang lebih baik, penjumlahan kolom dapat meningkatkan produktivitas pekerjaan Anda.
Kekurangan
1. Kemungkinan kesalahan dalam data
Jika ada kesalahan dalam data, maka hasil penjumlahan juga akan salah. Oleh karena itu, pastikan data yang dimasukkan sudah benar sebelum melakukan penjumlahan.
2. Tidak bisa membedakan jenis data
Penjumlahan kolom tidak bisa membedakan jenis data, sehingga bisa terjadi kesalahan perhitungan jika ada data yang seharusnya tidak dijumlahkan.
3. Tidak bisa mengatur presisi desimal
Excel secara default akan menjumlahkan semua angka dalam kolom, termasuk angka desimal. Hal ini bisa menjadi masalah jika Anda ingin mengatur presisi desimal yang berbeda pada setiap kolom.
4. Tidak bisa menambahkan keterangan
Penjumlahan kolom tidak bisa menambahkan keterangan atau catatan pada hasil perhitungan. Hal ini bisa menjadi masalah jika Anda perlu menambahkan keterangan pada laporan.
Cara Menjumlahkan Semua Kolom di Excel

Berikut adalah langkah-langkah untuk menjumlahkan semua kolom di Excel:
1. Pilih sel kosong di bawah kolom yang ingin dijumlahkan
Anda bisa memilih sel kosong di bawah kolom yang ingin dijumlahkan untuk menampilkan hasil penjumlahan.
2. Gunakan rumus SUM
Ketikkan rumus =SUM pada sel kosong tersebut, kemudian pilih sel pada kolom yang ingin dijumlahkan. Tekan tombol Enter untuk menampilkan hasil penjumlahan.
3. Gunakan shortcut keyboard
Anda bisa menggunakan shortcut keyboard untuk menampilkan hasil penjumlahan dengan cepat. Pilih sel kosong di bawah kolom yang ingin dijumlahkan, kemudian tekan tombol Alt + = pada keyboard. Hasil penjumlahan akan langsung muncul.
Tabel: Perintah Keyboard untuk Menjumlahkan Semua Kolom di Excel
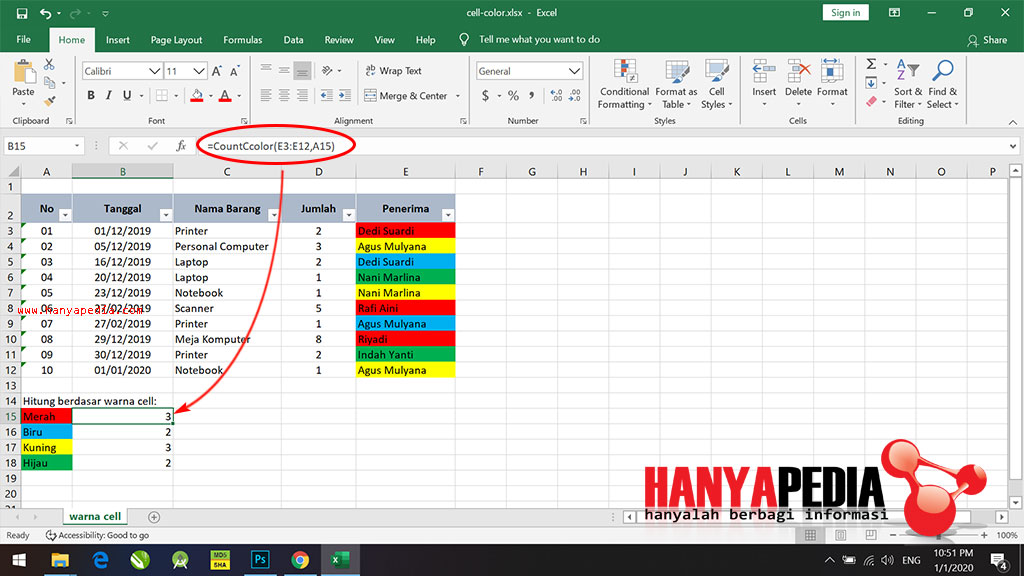
| Perintah Keyboard | Deskripsi |
|---|---|
| = SUM (range) | Menjumlahkan sel pada range tertentu |
| = SUM (cell1, cell2, …) | Menjumlahkan sel yang dipilih secara individual |
| Alt + = | Menjumlahkan sel secara otomatis |
FAQ: Pertanyaan yang Sering Ditanyakan
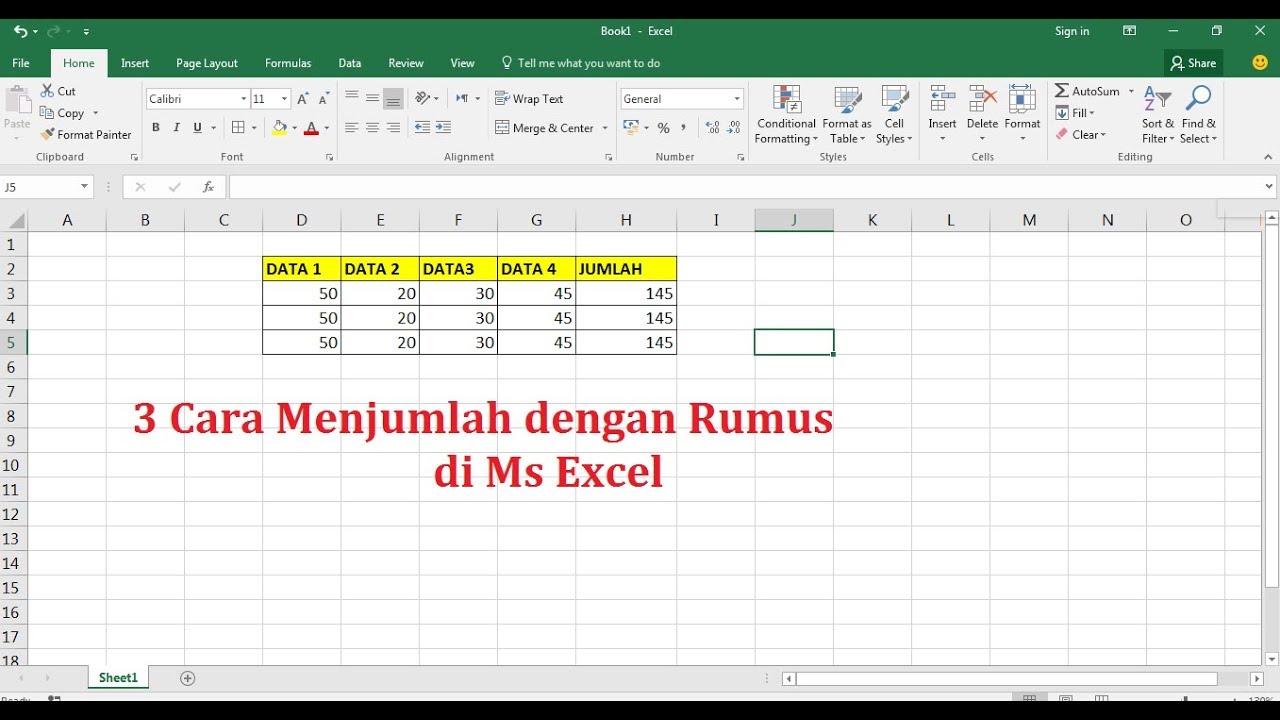
1. Apakah cara ini berlaku untuk semua versi Excel?
Ya, cara ini berlaku untuk semua versi Excel, dari Excel 2007 hingga Excel 365.
2. Bisakah saya menjumlahkan kolom yang tidak bersebelahan?
Ya, Anda bisa menjumlahkan kolom yang tidak bersebelahan dengan cara memilih sel pada setiap kolom yang ingin dijumlahkan.
3. Apakah saya bisa menambahkan keterangan pada hasil penjumlahan?
Tidak, Anda tidak bisa menambahkan keterangan pada hasil penjumlahan. Namun, Anda bisa menambahkan keterangan pada sel lain yang relevan dengan hasil penjumlahan.
4. Bagaimana jika ada kesalahan dalam data?
Jika ada kesalahan dalam data, maka hasil penjumlahan juga akan salah. Oleh karena itu, pastikan data yang dimasukkan sudah benar sebelum melakukan penjumlahan.
5. Bisakah saya mengatur presisi desimal pada hasil penjumlahan?
Tidak, Excel secara default akan menjumlahkan semua angka dalam kolom, termasuk angka desimal. Hal ini bisa menjadi masalah jika Anda ingin mengatur presisi desimal yang berbeda pada setiap kolom.
6. Apakah cara ini bisa digunakan untuk menghitung jumlah baris?
Tidak, cara ini hanya bisa digunakan untuk menghitung jumlah kolom. Untuk menghitung jumlah baris, Anda bisa menggunakan rumus COUNT.
7. Bisakah saya menggunakan shortcut keyboard untuk menjumlahkan semua kolom?
Ya, Anda bisa menggunakan shortcut keyboard Alt + = untuk menjumlahkan semua kolom secara otomatis.
Kesimpulan: Gunakan Penjumlahan Kolom untuk Efisiensi Kerja Anda!

Demikianlah cara menjumlahkan semua kolom di Excel dengan mudah dan efektif. Dengan melakukan penjumlahan kolom, Anda bisa mengoptimalkan penggunaan Excel dalam pekerjaan sehari-hari dan meningkatkan produktivitas kerja Anda. Namun, pastikan Anda memasukkan data dengan benar dan menghindari kesalahan dalam perhitungan. Selamat mencoba!
Action Plan: Praktekkan Sekarang!
Yuk, praktekkan sekarang cara menjumlahkan semua kolom di Excel. Terapkan langkah-langkah yang telah dijelaskan pada artikel ini dan lihat hasilnya. Semoga berhasil!
Disclaimer: Informasi dalam Artikel Ini Hanya Sebagai Referensi

Informasi yang terdapat dalam artikel ini hanya sebagai referensi. Kami tidak bertanggung jawab atas kerugian atau kesalahan dalam penggunaan informasi ini. Selalu pastikan data yang dimasukkan sudah benar sebelum melakukan perhitungan. Terima kasih.