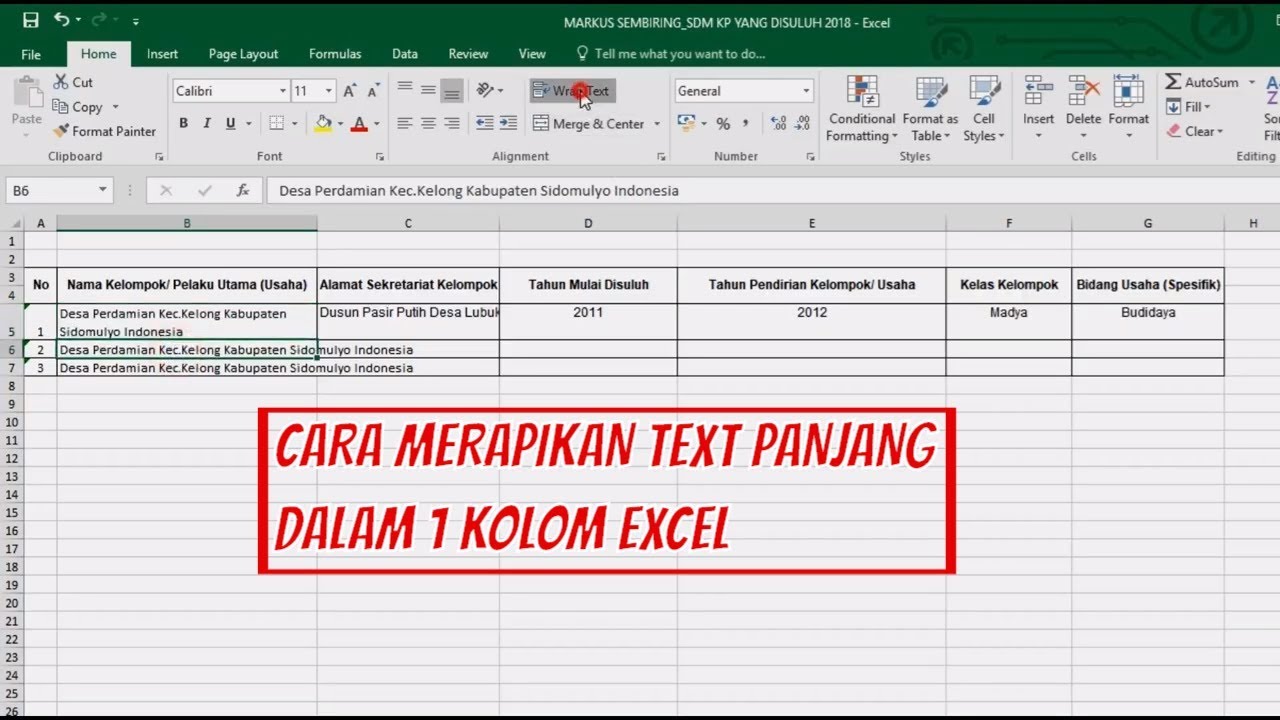
Salam Sobat Nalar,
Excel merupakan salah satu aplikasi penting dalam dunia bisnis dan perkantoran. Aplikasi ini sering digunakan untuk menyimpan dan mengolah data dalam bentuk tabel. Meskipun begitu, seringkali kita mendapati tabel yang tampilannya tidak rapi dan susah dibaca. Oleh karena itu, dalam artikel ini, kita akan membahas tentang cara merapikan tulisan di excel.
Pendahuluan
Excel merupakan aplikasi pengolah data yang sangat populer di kalangan pengguna komputer. Aplikasi ini sangat berguna untuk membuat tabel, grafik, dan laporan keuangan. Namun, terkadang kita sering mengalami masalah ketika ingin menata tabel agar terlihat rapi dan mudah dibaca. Sebagai contoh, kita mungkin ingin mengubah ukuran kolom atau baris, mengganti warna atau font, atau menghapus baris atau kolom yang tidak diperlukan.
Dalam artikel ini, kita akan membahas beberapa tips dan trik yang bisa digunakan untuk merapikan tulisan di excel agar terlihat lebih profesional dan mudah dibaca. Beberapa tips ini mungkin sudah diketahui oleh sebagian besar pengguna excel, namun ada juga beberapa tips yang mungkin baru bagi sebagian pengguna.
Berikut adalah beberapa kelebihan dan kekurangan dari cara merapikan tulisan di excel:
Kelebihan
1. Tampilan tabel menjadi lebih rapi dan mudah dibaca.
2. Memudahkan dalam memvisualisasikan data dan membuat laporan yang lebih baik.
3. Meningkatkan efisiensi dan produktivitas kerja.
4. Memudahkan dalam analisis data dan pengambilan keputusan.
5. Meningkatkan kualitas dan profesionalitas laporan.
6. Mengurangi kemungkinan kesalahan dalam pengolahan data.
7. Dapat meningkatkan kesan positif pada pihak yang menerima laporan.
Kekurangan
1. Membutuhkan waktu dan usaha yang lebih untuk menata tabel.
2. Membutuhkan skill dan pengalaman yang cukup untuk dapat menata tabel dengan baik.
3. Memerlukan perhatian dan ketelitian yang lebih dalam menata tabel.
4. Terkadang sulit untuk menata tabel yang memiliki jumlah data yang sangat besar.
5. Memerlukan perangkat komputer yang cukup untuk menata tabel dengan baik.
6. Tidak semua orang menyukai tampilan tabel yang rapi dan terstruktur.
7. Tidak semua orang memahami cara menata tabel di excel dengan baik.
Tips dan Trik Merapikan Tulisan di Excel
Berikut adalah beberapa tips dan trik yang bisa digunakan untuk merapikan tulisan di excel:
1. Menata Ukuran Kolom atau Baris
Salah satu cara untuk membuat tabel terlihat rapi adalah dengan menata ukuran kolom atau baris. Untuk menata ukuran kolom atau baris, kita dapat melakukan langkah-langkah sebagai berikut:
1. Klik pada kolom atau baris yang ingin diatur ukurannya.
2. Klik pada garis pemisah antara kolom atau baris tersebut.
3. Tarik garis pemisah ke arah kanan atau kiri (untuk kolom) atau ke atas atau bawah (untuk baris) hingga mencapai ukuran yang diinginkan.
Dengan menata ukuran kolom atau baris, tabel akan terlihat lebih rapi dan mudah dibaca.
2. Mengganti Warna atau Font Teks
Untuk membuat tabel terlihat lebih menarik dan profesional, kita dapat mengganti warna atau font teks pada tabel. Untuk mengganti warna atau font teks, kita dapat melakukan langkah-langkah sebagai berikut:
1. Klik pada sel atau range sel yang ingin diubah warna atau fontnya.
2. Klik pada tombol “Font Color” atau “Font Style” pada ribbon “Home”.
3. Pilih warna atau font yang diinginkan.
Dengan mengganti warna atau font teks pada tabel, tabel akan terlihat lebih menarik dan profesional.
3. Menambahkan Border atau Garis Pemisah
Salah satu cara untuk membuat tabel terlihat lebih terstruktur adalah dengan menambahkan border atau garis pemisah. Untuk menambahkan border atau garis pemisah, kita dapat melakukan langkah-langkah sebagai berikut:
1. Klik pada sel atau range sel yang ingin ditambahkan border atau garis pemisah.
2. Klik pada tombol “Borders” pada ribbon “Home”.
3. Pilih jenis border atau garis pemisah yang diinginkan.
Dengan menambahkan border atau garis pemisah pada tabel, tabel akan terlihat lebih terstruktur dan mudah dibaca.
4. Menghapus Baris atau Kolom yang Tidak Diperlukan
Untuk membuat tabel terlihat lebih rapi dan mudah dibaca, kita dapat menghapus baris atau kolom yang tidak diperlukan. Untuk menghapus baris atau kolom, kita dapat melakukan langkah-langkah sebagai berikut:
1. Klik pada nomor baris atau huruf kolom yang ingin dihapus.
2. Klik pada tombol “Delete” pada keyboard.
3. Pilih opsi “Entire row” atau “Entire column” jika ingin menghapus seluruh baris atau kolom.
Dengan menghapus baris atau kolom yang tidak diperlukan, tabel akan terlihat lebih rapi dan mudah dibaca.
5. Menggunakan Fitur Autofit
Untuk membuat tabel terlihat lebih rapi dan mudah dibaca, kita dapat menggunakan fitur autofit. Fitur ini akan menyesuaikan ukuran kolom atau baris secara otomatis sehingga seluruh data dapat terlihat dengan jelas. Untuk menggunakan fitur autofit, kita dapat melakukan langkah-langkah sebagai berikut:
1. Klik pada sel atau range sel yang ingin diatur ukuran kolom atau barisnya.
2. Klik pada tombol “Autofit Column Width” atau “Autofit Row Height” pada ribbon “Home”.
3. Kolom atau baris akan menyesuaikan ukuran secara otomatis.
Dengan menggunakan fitur autofit, tabel akan terlihat lebih rapi dan mudah dibaca.
6. Menyembunyikan atau Menampilkan Kolom atau Baris
Untuk membuat tabel terlihat lebih rapi dan mudah dibaca, kita dapat menyembunyikan atau menampilkan kolom atau baris yang tidak diperlukan. Untuk menyembunyikan atau menampilkan kolom atau baris, kita dapat melakukan langkah-langkah sebagai berikut:
1. Klik pada nomor baris atau huruf kolom yang ingin disembunyikan atau ditampilkan.
2. Klik pada tombol “Format” pada ribbon “Home”.
3. Pilih opsi “Hide” atau “Unhide” jika ingin menyembunyikan atau menampilkan baris atau kolom.
Dengan menyembunyikan atau menampilkan kolom atau baris yang tidak diperlukan, tabel akan terlihat lebih rapi dan mudah dibaca.
7. Menggunakan Format Painter
Untuk membuat tabel terlihat lebih rapi dan mudah dibaca, kita dapat menggunakan format painter. Fitur ini akan menyalin format dari satu sel ke sel lainnya. Untuk menggunakan format painter, kita dapat melakukan langkah-langkah sebagai berikut:
1. Klik pada sel yang memiliki format yang diinginkan.
2. Klik pada tombol “Format Painter” pada ribbon “Home”.
3. Klik pada sel atau range sel yang ingin diberi format yang sama.
Dengan menggunakan format painter, tabel akan terlihat lebih rapi dan mudah dibaca.
Tabel Cara Merapikan Tulisan di Excel
| No | Tips dan Trik | Cara |
|---|---|---|
| 1 | Menata Ukuran Kolom atau Baris | Klik pada garis pemisah antara kolom atau baris yang ingin diatur, dan tarik ke ukuran yang diinginkan. |
| 2 | Mengganti Warna atau Font Teks | Klik pada tombol “Font Color” atau “Font Style” pada ribbon “Home”, dan pilih warna atau font yang diinginkan. |
| 3 | Menambahkan Border atau Garis Pemisah | Klik pada tombol “Borders” pada ribbon “Home”, dan pilih jenis border atau garis pemisah yang diinginkan. |
| 4 | Menghapus Baris atau Kolom yang Tidak Diperlukan | Klik pada nomor baris atau huruf kolom yang ingin dihapus, dan pilih opsi “Entire row” atau “Entire column”. |
| 5 | Menggunakan Fitur Autofit | Klik pada tombol “Autofit Column Width” atau “Autofit Row Height” pada ribbon “Home”. |
| 6 | Menyembunyikan atau Menampilkan Kolom atau Baris | Klik pada nomor baris atau huruf kolom yang ingin disembunyikan atau ditampilkan, dan pilih opsi “Hide” atau “Unhide”. |
| 7 | Menggunakan Format Painter | Klik pada tombol “Format Painter” pada ribbon “Home”, dan klik pada sel atau range sel yang ingin diberi format yang sama. |
FAQ Merapikan Tulisan di Excel
1. Apa itu Excel?
Excel adalah sebuah aplikasi pengolah data yang digunakan untuk membuat tabel, grafik, dan laporan keuangan.
2. Apa kelebihan dari cara merapikan tulisan di excel?
Beberapa kelebihan dari cara merapikan tulisan di excel antara lain membuat tabel menjadi lebih rapi dan mudah dibaca, memudahkan dalam memvisualisasikan data dan membuat laporan yang lebih baik, meningkatkan efisiensi dan produktivitas kerja, memudahkan dalam analisis data dan pengambilan keputusan, meningkatkan kualitas dan profesionalitas laporan, mengurangi kemungkinan kesalahan dalam pengolahan data, dan dapat meningkatkan kesan positif pada pihak yang menerima laporan.
3. Apa kekurangan dari cara merapikan tulisan di excel?
Beberapa kekurangan dari cara merapikan tulisan di excel antara lain membutuhkan waktu dan usaha yang lebih untuk menata tabel, membutuhkan skill dan pengalaman yang cukup untuk dapat menata tabel dengan baik, memerlukan perhatian dan ketelitian yang lebih dalam menata tabel, terkadang sulit untuk menata tabel yang memiliki jumlah data yang sangat besar, memerlukan perangkat komputer yang cukup untuk menata tabel dengan baik, tidak semua orang menyukai tampilan tabel yang rapi dan terstruktur, dan tidak semua orang memahami cara menata tabel di excel dengan baik.
4. Apa saja tips dan trik merapikan tulisan di excel?
Beberapa tips dan trik merapikan tulisan di excel antara lain menata ukuran kolom atau baris, mengganti warna atau font teks, menambahkan border atau garis pemisah, menghapus baris atau kolom yang tidak diperlukan, menggunakan fitur autofit, menyembunyikan atau menampilkan kolom atau baris, dan menggunakan format painter.
5. Bagaimana cara menata ukuran kolom atau baris di excel?
Untuk menata ukuran kolom atau baris di excel, klik pada garis pemisah antara kolom atau baris yang ingin diatur, dan tarik ke ukuran yang diinginkan.
6. Bagaimana cara mengganti warna atau font teks di excel?
Untuk meng