Introduction
Salam Sobat Nalar! Excel merupakan salah satu aplikasi yang sangat populer digunakan untuk mengolah data maupun membuat tabel. Namun, seringkali kita mengalami kendala dalam meratakan kolom pada tabel yang telah dibuat. Meratakan kolom pada Excel sangat penting untuk membuat tabel menjadi lebih rapi dan mudah dibaca. Pada artikel ini, kami akan memberikan panduan lengkap tentang cara meratakan kolom di Excel. Selain itu, kami juga akan membahas kelebihan dan kekurangan dari cara ini serta memberikan tips dan trik untuk memudahkan Anda dalam mengolah data di Excel. Jadi, simak artikel ini sampai selesai ya!
1. Apa itu Meratakan Kolom di Excel?
Meratakan kolom pada Excel berarti membuat lebar setiap kolom pada tabel menjadi sama. Hal ini sangat penting untuk membuat tampilan tabel menjadi lebih rapi dan mudah dibaca. Tanpa meratakan kolom, tabel yang kita buat akan terlihat tidak teratur dan sulit dibaca, terutama jika kita mengolah data yang banyak.
Untuk meratakan kolom pada Excel, Anda dapat menggunakan beberapa cara yang akan kami jelaskan pada artikel ini.
2. Cara Meratakan Kolom Otomatis
Cara pertama yang dapat Anda gunakan untuk meratakan kolom di Excel adalah dengan menggunakan fitur “Auto Fit”. Fitur ini akan membuat setiap kolom pada tabel Anda menjadi sama lebarnya secara otomatis. Caranya sangat mudah, yaitu:
| Langkah-langkah |
|---|
| 1. Pilih seluruh kolom yang ingin Anda ratakan. |
| 2. Klik kanan pada salah satu kolom yang telah dipilih. |
| 3. Pilih “Auto Fit Column Width” pada menu dropdown yang muncul. |
| 4. Kolom pada tabel Anda akan menjadi sama lebarnya secara otomatis. |
Dengan menggunakan cara ini, Anda dapat meratakan kolom pada tabel dengan cepat dan mudah.
3. Cara Meratakan Kolom Manual
Selain menggunakan fitur “Auto Fit”, Anda juga dapat meratakan kolom pada Excel secara manual. Caranya adalah:
| Langkah-langkah |
|---|
| 1. Klik pada kolom yang ingin Anda atur lebarnya. |
| 2. Geser mouse ke garis batas antara kolom yang ingin Anda atur dan kolom sebelahnya. |
| 3. Klik dan tahan mouse, lalu geser ke arah kanan atau kiri untuk menyesuaikan lebar kolom. |
| 4. Lepaskan mouse ketika lebar kolom sudah sesuai dengan yang Anda inginkan. |
Dengan menggunakan cara ini, Anda dapat mengatur lebar kolom secara manual sesuai dengan kebutuhan Anda.
4. Kelebihan Meratakan Kolom di Excel
Meratakan kolom pada Excel memiliki beberapa kelebihan, di antaranya:
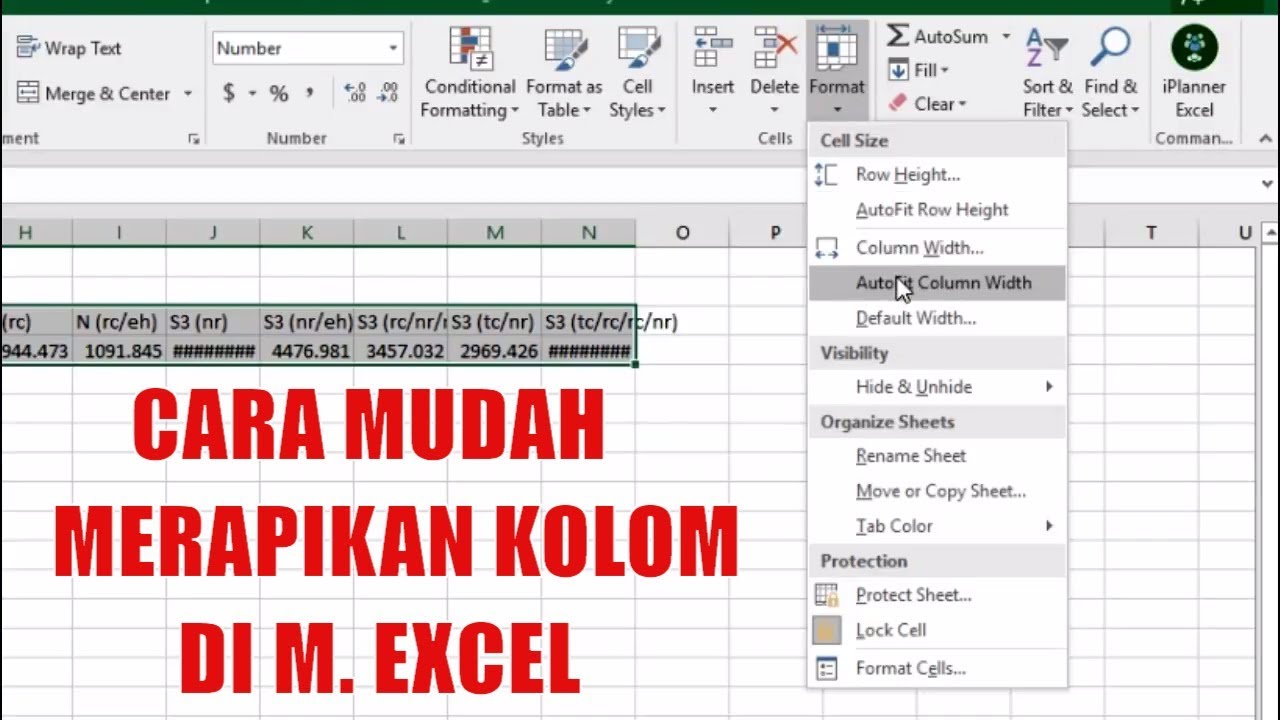


5. Kekurangan Meratakan Kolom di Excel
Meskipun memiliki kelebihan, meratakan kolom pada Excel juga memiliki beberapa kekurangan, di antaranya:

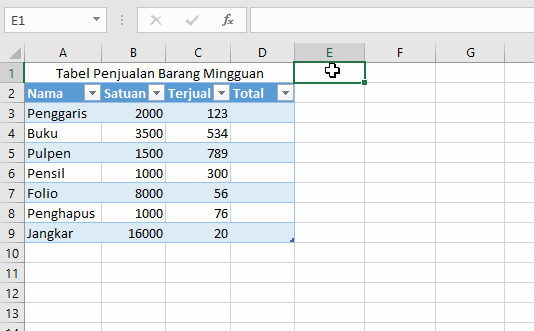
6. Tips dan Trik dalam Meratakan Kolom di Excel
Untuk memudahkan Anda dalam meratakan kolom di Excel, kami berikan beberapa tips dan trik berikut ini:





7. FAQ tentang Cara Meratakan Kolom di Excel
Berikut ini adalah beberapa pertanyaan yang sering diajukan tentang cara meratakan kolom di Excel:
a. Apa yang dimaksud dengan meratakan kolom di Excel?
Meratakan kolom pada Excel berarti membuat lebar setiap kolom pada tabel menjadi sama agar tampilan tabel lebih rapi dan mudah dibaca.
b. Bagaimana cara meratakan kolom di Excel secara otomatis?
Anda dapat menggunakan fitur “Auto Fit Column Width” untuk meratakan kolom secara otomatis. Caranya adalah dengan memilih seluruh kolom yang ingin Anda ratakan, lalu klik kanan dan pilih “Auto Fit Column Width” pada menu dropdown yang muncul.
c. Apakah ada cara lain selain menggunakan fitur “Auto Fit” untuk meratakan kolom di Excel?
Ya, selain menggunakan fitur “Auto Fit”, Anda juga dapat meratakan kolom di Excel secara manual dengan menggeser garis batas antara kolom yang ingin Anda atur lebarnya.
d. Apa keuntungan dari meratakan kolom di Excel?
Meratakan kolom pada Excel dapat membuat tampilan tabel menjadi lebih rapi dan mudah dibaca, memudahkan dalam mengolah data yang banyak, serta meningkatkan efisiensi dan produktivitas dalam bekerja dengan Excel.
e. Apakah ada kekurangan dari meratakan kolom di Excel?
Ya, meratakan kolom pada Excel dapat mengubah format data pada kolom yang diberi lebar yang lebih kecil dan menghasilkan error jika data pada kolom yang diberi lebar yang lebih kecil tidak sesuai dengan format yang telah ditentukan.
f. Bagaimana cara mengatasi error yang muncul setelah meratakan kolom di Excel?
Anda dapat mengatasi error yang muncul setelah meratakan kolom di Excel dengan mengubah format data pada kolom yang diberi lebar yang lebih kecil atau menyesuaikan lebar kolom agar sesuai dengan format data.
g. Apakah ada shortcut yang dapat digunakan untuk meratakan kolom di Excel?
Ya, shortcut yang dapat digunakan untuk meratakan kolom di Excel adalah “Alt + H + O + I”.
Kesimpulan
Meratakan kolom pada Excel sangat penting untuk membuat tabel menjadi lebih rapi dan mudah dibaca. Ada beberapa cara yang dapat Anda gunakan untuk meratakan kolom di Excel, seperti menggunakan fitur “Auto Fit” atau meratakan kolom secara manual. Meskipun memiliki kelebihan, meratakan kolom pada Excel juga memiliki beberapa kekurangan. Namun, dengan mengikuti tips dan trik yang telah kami berikan, Anda dapat memudahkan dalam mengolah data di Excel. Jadi, jangan ragu untuk mencoba cara meratakan kolom di Excel yang telah kami jelaskan pada artikel ini!
Action Point
Setelah membaca artikel ini, action point yang dapat Anda lakukan adalah mencoba cara-cara meratakan kolom di Excel yang telah kami jelaskan pada artikel ini. Selain itu, Anda juga dapat mengikuti tips dan trik yang telah kami berikan untuk memudahkan dalam mengolah data di Excel. Jangan lupa untuk berbagi artikel ini kepada teman-teman Anda yang membutuhkan ya!
Disclaimer
Artikel ini disusun berdasarkan pengalaman dan pengetahuan penulis. Kami tidak bertanggung jawab atas kesalahan atau kerugian yang mungkin terjadi akibat penggunaan informasi yang terdapat pada artikel ini.