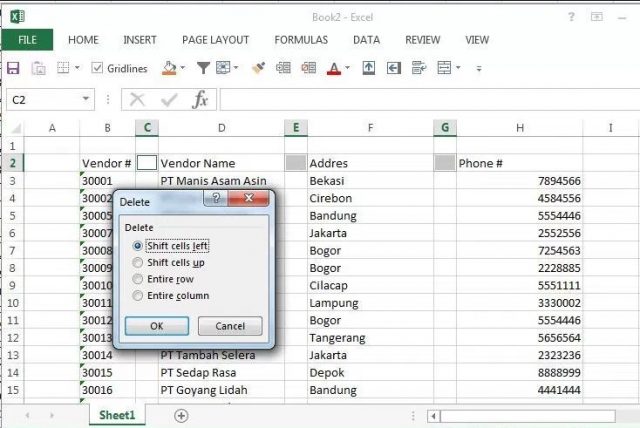
Sobat Nalar, Apakah Anda Mengalami Kesulitan dalam Menghapus Kolom Kosong di Excel?

Excel adalah salah satu program spreadsheet yang paling populer di dunia. Namun, terkadang kita menemukan masalah saat ingin menghapus kolom kosong di Excel. Kolom kosong ini sering kali muncul karena kesalahan dalam pengisian data atau karena data yang tidak lengkap. Sebagai pengguna Excel yang handal, Anda harus tahu cara menghapus kolom kosong agar file Anda rapi dan mudah dibaca.
Dalam artikel ini, kami akan membahas cara menghapus kolom kosong di Excel secara detail. Kami akan memberikan panduan langkah demi langkah dan menyertakan gambar agar Anda dapat mengikuti tutorial ini dengan mudah. Selain itu, kami juga akan membahas kelebihan dan kekurangan dari cara yang berbeda untuk menghapus kolom kosong di Excel.
Kelebihan Menghapus Kolom Kosong di Excel

Menghapus kolom kosong di Excel memiliki beberapa kelebihan yang perlu Anda ketahui. Pertama, ini akan membuat file Anda lebih rapi dan mudah dibaca. Dengan menghapus kolom-kolom yang tidak digunakan, Anda dapat membuat file Anda lebih ringkas dan fokus pada data yang penting. Selain itu, file yang lebih kecil akan lebih mudah diproses dan diunggah ke layanan cloud atau email.
Kedua, menghapus kolom kosong juga dapat membantu meningkatkan kinerja file Anda. Ketika Anda membuka file Excel yang besar, halaman tersebut dapat terasa lambat dan membosankan. Dengan menghapus kolom kosong, Anda dapat mengurangi ukuran file dan mempercepat waktu pengunduhan dan pembukaan file. Ini sangat menguntungkan jika Anda harus bekerja dengan file yang besar dan kompleks.
Kekurangan Menghapus Kolom Kosong di Excel
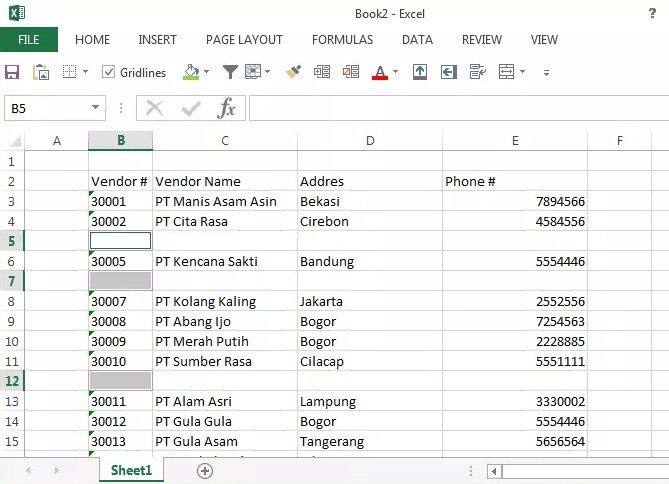
Terdapat beberapa kekurangan dalam menghapus kolom kosong di Excel yang harus Anda ketahui. Pertama, Anda mungkin akan kehilangan data yang penting jika Anda tidak berhati-hati saat menghapus kolom-kolom yang tidak digunakan. Jika kolom kosong tersebut berisi data yang penting seperti nama, alamat atau nomor telepon, maka Anda harus memastikan bahwa data tersebut telah disimpan dengan aman sebelum menghapus kolom-kolom tersebut.
Kedua, menghapus kolom kosong juga dapat menyebabkan kesalahan dalam pengolahan data. Jika Anda menghapus kolom kosong di tengah-tengah data atau tabel, maka Anda mungkin harus menyesuaikan rumus dan fungsi yang digunakan untuk menghitung data. Ini dapat memakan waktu dan membuat kesalahan jika Anda tidak berhati-hati.
Cara Menghapus Kolom Kosong di Excel
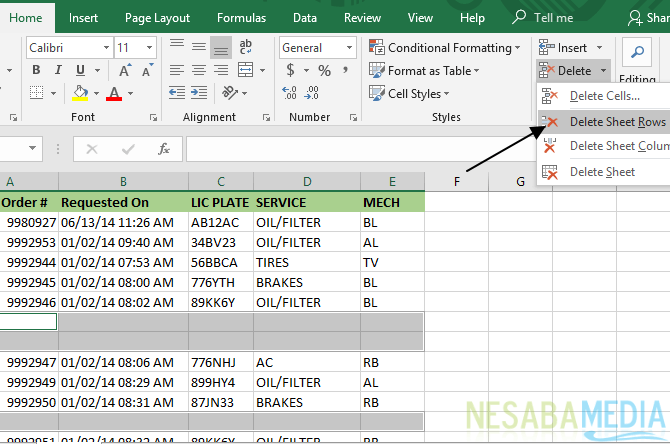
Berikut adalah langkah-langkah untuk menghapus kolom kosong di Excel:
| No. | Langkah-langkah | Emoji |
|---|---|---|
| 1 | Buka file Excel yang ingin Anda perbaiki | 📂 |
| 2 | Pilih kolom yang ingin Anda hapus | 👉 |
| 3 | Klik kanan pada header kolom yang ingin Anda hapus | 🖱️ |
| 4 | Pilih “Hapus” dari menu konteks | ❌ |
| 5 | Centang kotak “Pindahkan sel kiri” atau “Pindahkan sel kanan” | ✅ |
| 6 | Klik “OK” | 👍 |
| 7 | Simpan file Excel yang telah diperbaiki | 💾 |
Jika Anda ingin menghapus beberapa kolom sekaligus, Anda dapat menahan tombol “Ctrl” dan memilih beberapa header kolom. Kemudian, ikuti langkah-langkah di atas untuk menghapus kolom-kolom tersebut.
FAQ tentang Cara Menghapus Kolom Kosong di Excel

1. Apa yang harus saya lakukan jika saya kehilangan data penting saat menghapus kolom kosong di Excel?
Jawab: Jika Anda kehilangan data penting saat menghapus kolom kosong di Excel, maka Anda harus memulihkan data tersebut dari file cadangan Anda. Jika Anda tidak memiliki file cadangan, maka Anda dapat mencoba menggunakan fitur pemulihan file Excel yang ada di program atau dengan menggunakan perangkat lunak pemulihan data.
2. Apakah saya perlu menyesuaikan rumus dan fungsi setelah menghapus kolom kosong di Excel?
Jawab: Ya, jika Anda menghapus kolom kosong di tengah-tengah data atau tabel, maka Anda mungkin harus menyesuaikan rumus dan fungsi yang digunakan untuk menghitung data. Ini dapat memakan waktu dan membuat kesalahan jika Anda tidak berhati-hati.
3. Apa cara terbaik untuk menghapus kolom kosong di Excel?
Jawab: Cara terbaik untuk menghapus kolom kosong di Excel adalah dengan menggunakan filter untuk menampilkan hanya kolom-kolom yang berisi data dan menghapus kolom-kolom yang tidak digunakan. Ini akan memastikan bahwa Anda tidak kehilangan data penting dan dapat menghindari kesalahan dalam pengolahan data.
4. Apakah saya dapat menghapus baris kosong di Excel dengan cara yang sama?
Jawab: Ya, Anda dapat menggunakan cara yang sama untuk menghapus baris kosong di Excel. Pilih baris yang ingin Anda hapus, klik kanan pada header baris dan pilih “Hapus” dari menu konteks. Jangan lupa untuk memilih opsi “Pindahkan sel atas” atau “Pindahkan sel bawah” jika diperlukan.
5. Apakah saya dapat menghapus kolom kosong di Excel Online?
Jawab: Ya, Anda dapat menghapus kolom kosong di Excel Online dengan cara yang sama seperti di Excel desktop. Pilih kolom yang ingin Anda hapus, klik kanan pada header kolom dan pilih “Hapus” dari menu konteks. Jangan lupa untuk memilih opsi “Pindahkan sel kiri” atau “Pindahkan sel kanan” jika diperlukan.
6. Apakah saya dapat menghapus kolom kosong di Google Sheets?
Jawab: Ya, Anda dapat menghapus kolom kosong di Google Sheets dengan cara yang sama seperti di Excel. Pilih kolom yang ingin Anda hapus, klik kanan pada header kolom dan pilih “Hapus” dari menu konteks. Jangan lupa untuk memilih opsi “Pindahkan sel kiri” atau “Pindahkan sel kanan” jika diperlukan.
7. Apakah saya dapat menghapus kolom kosong di program spreadsheet lainnya?
Jawab: Ya, hampir semua program spreadsheet memiliki fitur untuk menghapus kolom kosong. Cara untuk melakukannya mungkin sedikit berbeda dari program ke program, tetapi prinsip dasarnya tetap sama. Cari tahu cara menghapus kolom kosong di program spreadsheet yang Anda gunakan dengan membaca dokumentasi atau tutorial online.
Kesimpulan
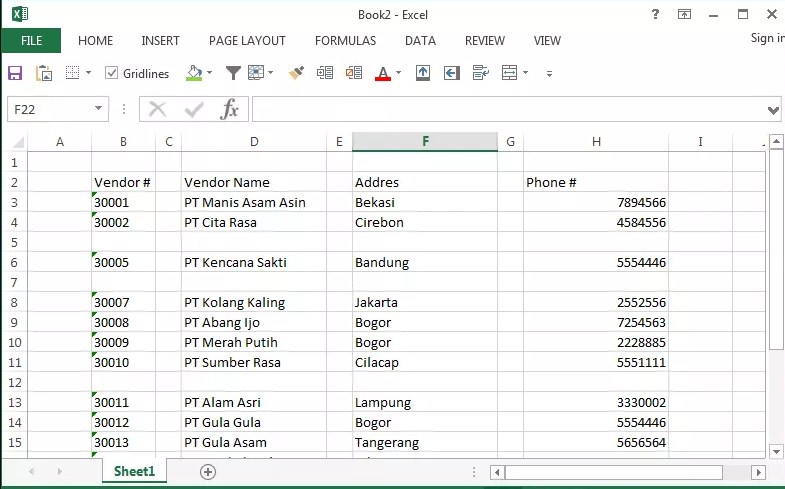
Setelah membaca artikel ini, Anda seharusnya sudah paham cara menghapus kolom kosong di Excel. Ingatlah bahwa menghapus kolom kosong dapat membuat file Anda lebih rapi dan mudah dibaca, tetapi Anda harus berhati-hati agar tidak kehilangan data penting atau membuat kesalahan dalam pengolahan data.
Jika Anda mengalami kesulitan saat menghapus kolom kosong di Excel, jangan ragu untuk mengikuti panduan langkah demi langkah yang telah kami berikan di atas. Jangan lupa untuk menyimpan file Excel yang telah diperbaiki setelah menghapus kolom kosong.
Semoga artikel ini bermanfaat dan membantu Anda dalam menghapus kolom kosong di Excel. Jangan lupa untuk membagikan artikel ini dengan teman-teman Anda yang mungkin juga membutuhkan informasi ini. Terima kasih telah membaca artikel kami dan sampai jumpa di artikel selanjutnya!
Kata Penutup

Informasi yang kami berikan di atas diharapkan bisa bermanfaat bagi para pembaca, namun tetap disarankan untuk mencoba terlebih dahulu sebelum bertanya. Kami tidak bertanggung jawab atas kerusakan atau kesalahan yang terjadi pada perangkat lunak atau perangkat keras Anda.