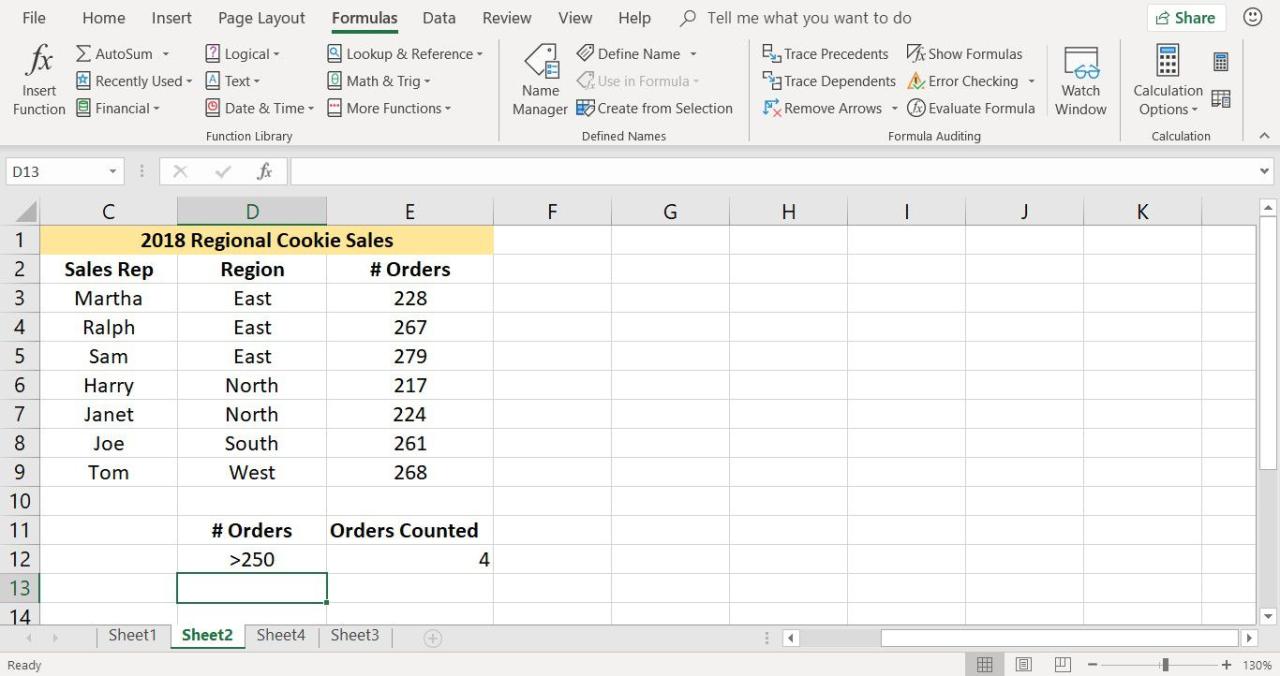
Pendahuluan
:max_bytes(150000):strip_icc()/COUNTIF_Overview-5bda08a146e0fb0051b7c8c8.jpg)
Halo Sobat Nalar! Selamat datang kembali di artikel kami kali ini. Pada kesempatan kali ini, kami akan membahas tentang bagaimana cara menghitung sel di Excel. Excel merupakan salah satu program pengolah data yang paling sering digunakan di seluruh dunia, terutama di kalangan pekerja kantoran maupun mahasiswa.
Excel memiliki banyak fitur yang sangat membantu dalam mengolah data, salah satunya adalah menghitung sel. Dalam artikel ini, kami akan memberikan penjelasan lengkap tentang cara menghitung sel di Excel, kelebihan dan kekurangan dari cara ini, dan juga tips dan trik untuk mengoptimalkan penggunaan fitur ini.
Sebelum kita masuk ke pembahasan utama, mari kita bahas terlebih dahulu apa itu sel dan mengapa penting untuk menghitung sel di Excel. Sel adalah unit terkecil yang ada di dalam lembar kerja Excel. Setiap lembar kerja terdiri dari banyak sel yang membentuk baris dan kolom. Menghitung sel di Excel sangat penting dalam menghitung jumlah data, memeriksa kesalahan dalam data, dan juga dalam membuat rumus atau grafik.
Nah, sekarang mari kita bahas lebih lanjut tentang bagaimana cara menghitung sel di Excel.
Kelebihan dan Kekurangan Menghitung Sel di Excel

Sebelum kita masuk ke pembahasan tentang cara menghitung sel di Excel, mari kita bahas terlebih dahulu kelebihan dan kekurangan dari cara ini.
Kelebihan
1. Mudah dilakukan: Cara menghitung sel di Excel sangat mudah dilakukan dan hanya membutuhkan beberapa langkah sederhana.
2. Akurasi yang tinggi: Menghitung sel di Excel memberikan akurasi yang sangat tinggi, karena Excel akan secara otomatis menghitung jumlah sel yang diinginkan.
3. Efisiensi waktu: Dibandingkan dengan menghitung sel secara manual, menghitung sel di Excel lebih efisien dan dapat menghemat waktu Anda.
4. Dapat digunakan untuk jumlah data yang besar: Excel dapat menghitung jumlah data yang sangat besar dengan cepat dan akurat.
Kekurangan
1. Memerlukan keterampilan penggunaan Excel: Untuk dapat menghitung sel di Excel, Anda harus memiliki keterampilan penggunaan program ini.
2. Kesalahan dalam rumus: Jika rumus yang digunakan salah, maka hasil perhitungan juga akan salah.
3. Terkadang rumit: Untuk jenis data tertentu, cara menghitung sel di Excel bisa menjadi rumit dan memerlukan banyak waktu.
Cara Menghitung Sel di Excel
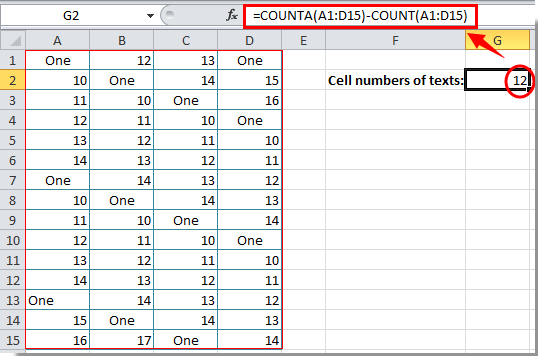
Berikut ini adalah cara menghitung sel di Excel secara lengkap:
1. Menghitung Jumlah Sel
Untuk menghitung jumlah sel di Excel, ikuti langkah-langkah berikut:
| Langkah-langkah | Keterangan | Emoji |
|---|---|---|
| 1 | Pilih sel tempat Anda ingin menampilkan hasil perhitungan. | 👉 |
| 2 | Ketik fungsi SUM pada sel tersebut. | 👉 |
| 3 | Pilih sel yang ingin dihitung. | 👉 |
| 4 | Tekan tombol Enter pada keyboard. | 👉 |
Dengan cara ini, Excel akan secara otomatis menghitung jumlah sel yang dipilih dan menampilkan hasil perhitungan pada sel yang Anda pilih sebelumnya.
2. Menghitung Jumlah Sel dengan Kondisi Tertentu
Untuk menghitung jumlah sel dengan kondisi tertentu di Excel, ikuti langkah-langkah berikut:
| Langkah-langkah | Keterangan | Emoji |
|---|---|---|
| 1 | Pilih sel tempat Anda ingin menampilkan hasil perhitungan. | 👉 |
| 2 | Ketik fungsi COUNTIF pada sel tersebut. | 👉 |
| 3 | Pilih sel yang ingin dihitung. | 👉 |
| 4 | Masukkan kondisi yang ingin Anda gunakan untuk menghitung sel tersebut. | 👉 |
| 5 | Tekan tombol Enter pada keyboard. | 👉 |
Dengan cara ini, Excel akan secara otomatis menghitung jumlah sel dengan kondisi tertentu yang Anda tentukan dan menampilkan hasil perhitungan pada sel yang Anda pilih sebelumnya.
3. Menghitung Jumlah Sel dengan Kondisi Ganda
Untuk menghitung jumlah sel dengan kondisi ganda di Excel, ikuti langkah-langkah berikut:
| Langkah-langkah | Keterangan | Emoji |
|---|---|---|
| 1 | Pilih sel tempat Anda ingin menampilkan hasil perhitungan. | 👉 |
| 2 | Ketik fungsi COUNTIFS pada sel tersebut. | 👉 |
| 3 | Pilih sel yang ingin dihitung. | 👉 |
| 4 | Masukkan kondisi yang ingin Anda gunakan untuk menghitung sel tersebut. | 👉 |
| 5 | Pilih sel yang ingin dihitung untuk kondisi kedua. | 👉 |
| 6 | Masukkan kondisi kedua yang ingin Anda gunakan untuk menghitung sel tersebut. | 👉 |
| 7 | Tekan tombol Enter pada keyboard. | 👉 |
Dengan cara ini, Excel akan secara otomatis menghitung jumlah sel dengan kondisi ganda yang Anda tentukan dan menampilkan hasil perhitungan pada sel yang Anda pilih sebelumnya.
Tips dan Trik Menghitung Sel di Excel

Berikut ini adalah beberapa tips dan trik untuk mengoptimalkan penggunaan fitur menghitung sel di Excel:
1. Menggunakan Fungsi AutoSum
Fungsi AutoSum adalah cara cepat dan mudah untuk menghitung jumlah sel di Excel. Anda cukup memilih sel tempat Anda ingin menampilkan hasil perhitungan, kemudian klik tombol AutoSum pada menu Home, dan Excel akan secara otomatis menambahkan fungsi SUM pada sel tersebut.
2. Menggunakan Fungsi Quick Analysis
Fungsi Quick Analysis adalah fitur yang memungkinkan Anda untuk dengan cepat menganalisis data dan menampilkan hasil perhitungan dalam bentuk grafik atau tabel. Untuk menggunakan fitur ini, cukup pilih sel atau area data yang ingin Anda analisis, dan klik tombol Quick Analysis pada pojok kanan bawah area data tersebut.
3. Menggunakan Fungsi Average
Fungsi Average adalah cara mudah untuk menghitung rata-rata dari beberapa sel di Excel. Anda cukup memilih sel tempat Anda ingin menampilkan hasil perhitungan, kemudian ketik fungsi AVERAGE pada sel tersebut, dan pilih sel yang ingin Anda hitung rata-ratanya.
FAQ
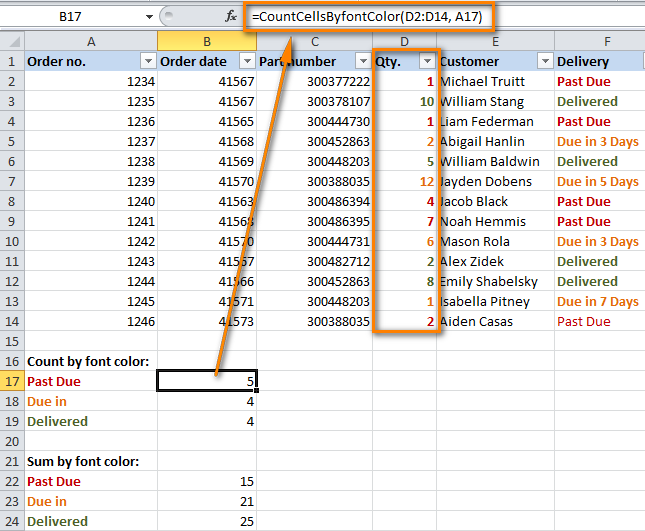
1. Apa itu sel di Excel?
Sel adalah unit terkecil yang ada di dalam lembar kerja Excel.
2. Apa kegunaan dari menghitung sel di Excel?
Menghitung sel di Excel sangat penting dalam menghitung jumlah data, memeriksa kesalahan dalam data, dan juga dalam membuat rumus atau grafik.
3. Apa saja fungsi yang dapat digunakan untuk menghitung sel di Excel?
Beberapa fungsi yang dapat digunakan untuk menghitung sel di Excel antara lain SUM, COUNTIF, dan COUNTIFS.
4. Apa kelebihan dari menghitung sel di Excel?
Beberapa kelebihan dari menghitung sel di Excel antara lain mudah dilakukan, akurasi yang tinggi, efisiensi waktu, dan dapat digunakan untuk jumlah data yang besar.
5. Apa kekurangan dari menghitung sel di Excel?
Beberapa kekurangan dari menghitung sel di Excel antara lain memerlukan keterampilan penggunaan Excel, kesalahan dalam rumus, dan terkadang rumit.
6. Apakah Excel dapat menghitung jumlah sel dengan kondisi tertentu?
Ya, Excel dapat menghitung jumlah sel dengan kondisi tertentu menggunakan fungsi COUNTIF.
7. Apakah Excel dapat menghitung jumlah sel dengan kondisi ganda?
Ya, Excel dapat menghitung jumlah sel dengan kondisi ganda menggunakan fungsi COUNTIFS.
8. Bagaimana cara menggunakan fungsi AutoSum di Excel?
Anda cukup memilih sel tempat Anda ingin menampilkan hasil perhitungan, kemudian klik tombol AutoSum pada menu Home, dan Excel akan secara otomatis menambahkan fungsi SUM pada sel tersebut.
9. Apa kegunaan dari fungsi Quick Analysis di Excel?
Fungsi Quick Analysis adalah fitur yang memungkinkan Anda untuk dengan cepat menganalisis data dan menampilkan hasil perhitungan dalam bentuk grafik atau tabel.
10. Bagaimana cara menggunakan fungsi Average di Excel?
Anda cukup memilih sel tempat Anda ingin menampilkan hasil perhitungan, kemudian ketik fungsi AVERAGE pada sel tersebut, dan pilih sel yang ingin Anda hitung rata-ratanya.
11. Apakah Excel dapat menghitung sel dengan jenis data yang berbeda?
Ya, Excel dapat menghitung sel dengan jenis data yang berbeda, seperti angka, teks, atau tanggal.
12. Bagaimana cara menghitung sel dengan kondisi yang kompleks?
Anda dapat menggunakan fungsi IF dan AND atau OR untuk menghitung sel dengan kondisi yang kompleks.
13. Apakah Excel dapat menghitung sel dengan kondisi yang berbeda pada lembar kerja yang berbeda?
Ya, Excel dapat menghitung sel dengan kondisi yang berbeda pada lembar kerja yang berbeda dengan menggunakan fungsi SUMIF dan COUNTIF.
Kesimpulan

Setelah membaca artikel ini, kita telah mempelajari tentang bagaimana cara menghitung sel di Excel, kelebihan dan kekurangan dari cara ini, dan juga tips dan trik untuk mengoptimalkan penggunaan fitur ini. Excel merupakan salah satu program pengolah data yang sangat penting dalam dunia kerja maupun akademik, dan menghitung sel di Excel merupakan salah satu fitur yang sangat berguna dalam pengolahan data. Dengan mengikuti langkah-langkah yang telah dijelaskan di atas, Anda dapat menghitung sel dengan mudah dan akurat di Excel.
Jangan lupa untuk terus mengembangkan keterampilan penggunaan Excel Anda, dan jangan ragu untuk mengeksplorasi fitur-fitur baru yang ada di dalam program ini. Semoga artikel ini bermanfaat bagi Anda. Terima kasih telah membaca!
Penutup

Artikel ini disusun untuk memberikan informasi tentang cara menghitung sel di Excel secara lengkap dan terperinci. Kami berharap artikel ini dapat membantu Anda dalam mengolah data di Excel dengan lebih efektif dan efisien.
Bagi Anda yang masih pemula dalam penggunaan Excel, jangan khawatir. Anda dapat terus belajar