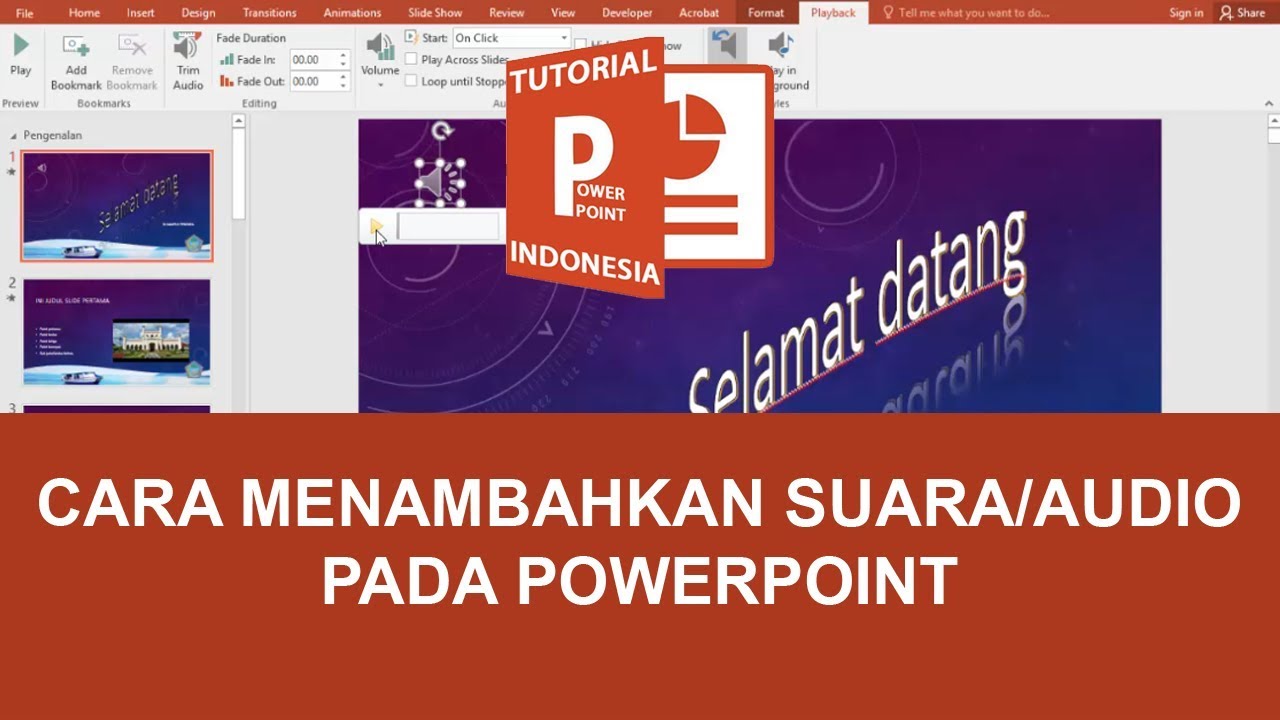
Sobat Nalar, Inilah Cara Menyisipkan Audio pada Slide PowerPoint dengan Mudah!

PowerPoint adalah salah satu aplikasi presentasi yang paling sering digunakan di seluruh dunia. Dalam pembuatan presentasi, ada banyak elemen yang dapat ditambahkan untuk membuat presentasi lebih menarik dan interaktif. Salah satu elemen tersebut adalah audio. Dalam artikel ini, kami akan membahas cara menyisipkan audio pada slide PowerPoint dengan mudah.
Kelebihan dan Kekurangan Menyisipkan Audio pada Slide PowerPoint
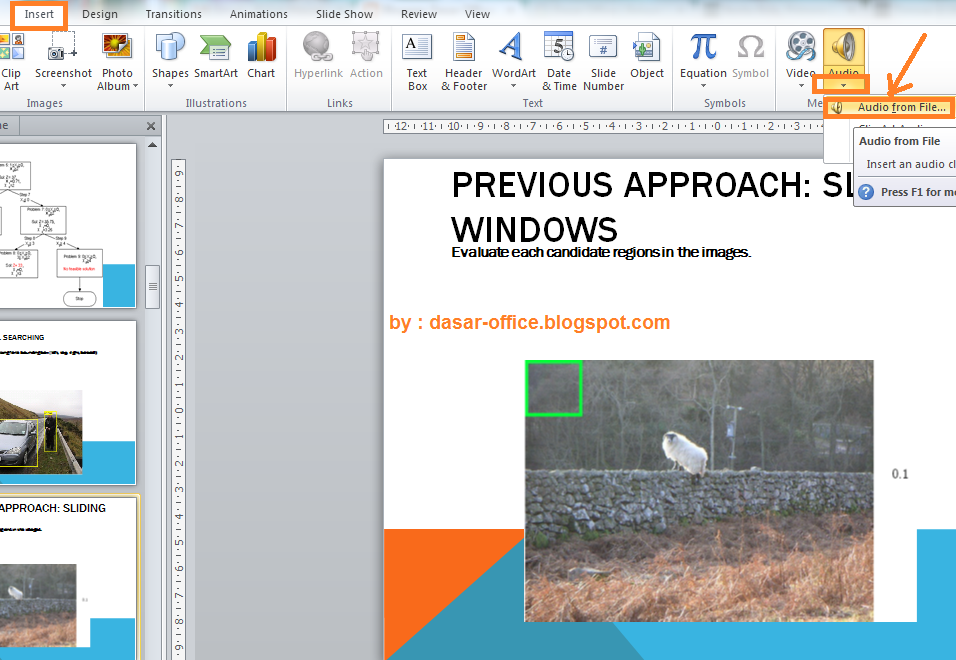
Sebelum kita membahas lebih lanjut tentang bagaimana cara menyisipkan audio pada slide PowerPoint, ada baiknya kita mengetahui kelebihan dan kekurangan dari penggunaan audio pada presentasi.
Kelebihan
1. Memberikan pengalaman yang lebih interaktif dan menarik untuk audiens.
2. Memperkuat pesan yang ingin disampaikan.
3. Menambahkan nilai artistik pada presentasi.
4. Memudahkan penyampaian informasi.
5. Meningkatkan daya ingat audiens.
6. Dapat meningkatkan kredibilitas pembicara.
7. Meningkatkan efektivitas presentasi.
Kekurangan
1. Audio yang buruk dapat mengganggu perhatian audiens dan mengurangi kualitas presentasi.
2. Audio yang tidak sinkron dengan presentasi dapat mengurangi kualitas presentasi.
3. Penggunaan audio yang terlalu banyak dapat mengurangi efektivitas presentasi.
4. Audio yang terlalu keras atau terlalu lemah dapat mengganggu presentasi.
5. Audio yang tidak relevan dengan presentasi dapat mengurangi kredibilitas pembicara.
6. Audio yang tidak jelas dapat mengurangi daya ingat audiens.
7. Audio yang tidak disetel dengan benar dapat mengganggu keseluruhan presentasi.
Cara Menyisipkan Audio pada Slide PowerPoint
Ada beberapa cara yang dapat Anda gunakan untuk menyisipkan audio pada slide PowerPoint. Berikut adalah langkah-langkahnya:
| Langkah | Deskripsi |
|---|---|
| 1 | Buka presentasi PowerPoint yang ingin Anda tambahkan audio. |
| 2 | Pilih slide tempat Anda ingin menyisipkan audio. |
| 3 | Klik tab “Insert” di menu bar. |
| 4 | Pilih “Audio” dan pilih opsi “Audio dari file”. |
| 5 | Cari file audio yang ingin Anda tambahkan. |
| 6 | Klik “Insert” untuk menyisipkan audio pada slide. |
| 7 | Setel audio sesuai kebutuhan. |
FAQ tentang Menyisipkan Audio pada Slide PowerPoint

1. Bagaimana cara menyisipkan audio pada seluruh presentasi PowerPoint?
Anda dapat menyisipkan audio pada seluruh presentasi dengan cara yang sama seperti saat menyisipkan audio pada slide individual. Pilih slide yang ingin Anda tambahkan audio dan ikuti langkah-langkah yang telah dijelaskan sebelumnya.
2. Apakah saya dapat mengedit audio setelah saya menyisipkannya pada slide?
Ya, Anda dapat mengedit audio setelah mengisipkannya pada slide. Klik dua kali pada audio untuk membuka tab “Audio Tools” di menu bar dan pilih opsi “Playback”. Di sini, Anda dapat mengedit volume, memotong bagian audio, atau mengubah pengaturan lainnya.
3. Bagaimana cara menghapus audio dari slide PowerPoint?
Untuk menghapus audio dari slide PowerPoint, pilih slide yang berisi audio yang ingin dihapus. Klik dua kali pada audio untuk membuka tab “Audio Tools” di menu bar dan pilih opsi “Delete”.
4. Apa format audio yang dapat disisipkan pada slide PowerPoint?
PowerPoint mendukung beberapa format audio, termasuk .mp3, .wav, dan .wma.
5. Apakah saya dapat merekam audio langsung dari PowerPoint?
Ya, PowerPoint memiliki fitur untuk merekam audio langsung dari aplikasi. Pilih slide yang ingin Anda tambahkan audio, klik tab “Insert”, pilih “Audio”, dan pilih opsi “Record Audio”.
6. Apakah saya dapat menambahkan lebih dari satu audio pada slide?
Ya, Anda dapat menambahkan lebih dari satu audio pada slide. Pilih slide yang ingin Anda tambahkan audio, klik tab “Insert”, pilih “Audio”, dan pilih opsi “Audio from File”. Cari file audio yang ingin Anda tambahkan dan klik “Insert”.
7. Apakah saya dapat menambahkan musik latar pada presentasi PowerPoint?
Ya, Anda dapat menambahkan musik latar pada presentasi PowerPoint dengan cara yang sama seperti saat menyisipkan audio pada slide. Pilih slide tempat Anda ingin menyisipkan musik latar dan ikuti langkah-langkah yang telah dijelaskan sebelumnya.
8. Bagaimana cara mengatur waktu audio pada slide PowerPoint?
Anda dapat mengatur waktu audio pada slide PowerPoint dengan cara yang sama seperti saat mengatur waktu slide. Klik kanan pada slide dan pilih “Slide Transition”. Di sini, Anda dapat mengatur durasi slide dan waktu audio.
9. Bagaimana cara membuat audio otomatis diputar saat slide diputar?
Anda dapat membuat audio otomatis diputar saat slide diputar dengan cara yang sama seperti saat mengatur waktu slide. Klik kanan pada slide dan pilih “Slide Transition”. Di sini, pilih opsi “Automatically after” dan atur durasi slide dan waktu audio.
10. Apakah saya dapat menambahkan suara narasi pada presentasi PowerPoint?
Ya, Anda dapat menambahkan suara narasi pada presentasi PowerPoint dengan cara yang sama seperti saat menyisipkan audio pada slide. Pilih slide tempat Anda ingin menyisipkan suara narasi dan ikuti langkah-langkah yang telah dijelaskan sebelumnya.
11. Apakah saya dapat menambahkan efek suara pada presentasi PowerPoint?
Ya, PowerPoint memiliki banyak efek suara yang dapat ditambahkan pada presentasi, seperti suara lonceng, suara ketukan pintu, dan lain sebagainya. Klik tab “Insert”, pilih “Audio”, dan pilih opsi “Audio Online”. Cari efek suara yang ingin Anda tambahkan dan klik “Insert”.
12. Bagaimana cara menjaga kualitas audio pada presentasi PowerPoint?
Untuk menjaga kualitas audio pada presentasi PowerPoint, pastikan Anda menggunakan file audio yang berkualitas baik dan tidak terlalu besar. Selain itu, pastikan audio disetel dengan benar dan sinkron dengan presentasi.
13. Apakah saya dapat menambahkan audio pada presentasi PowerPoint yang sudah jadi?
Ya, Anda dapat menambahkan audio pada presentasi PowerPoint yang sudah jadi dengan cara yang sama seperti saat menyisipkan audio pada presentasi baru. Buka presentasi yang ingin Anda tambahkan audio dan ikuti langkah-langkah yang telah dijelaskan sebelumnya.
Kesimpulan
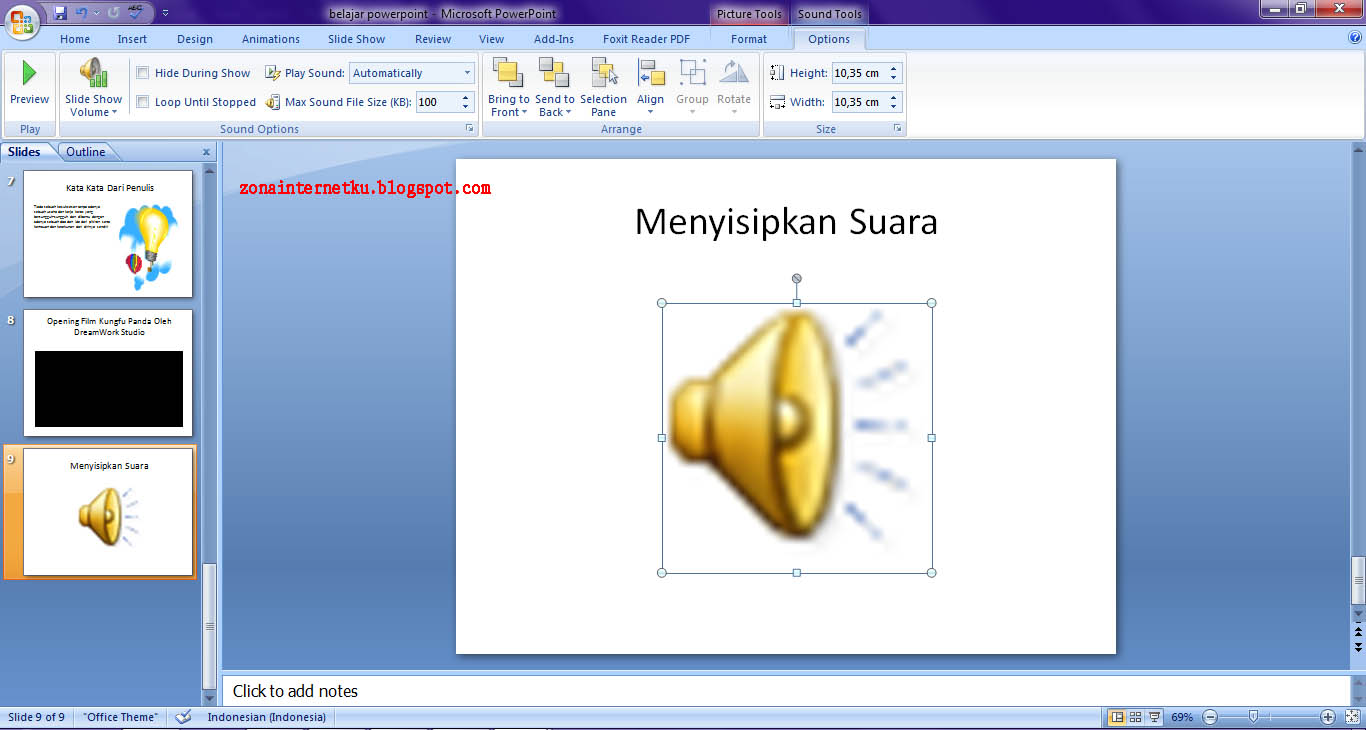
Menyisipkan audio pada slide PowerPoint dapat meningkatkan kualitas presentasi dan memberikan pengalaman yang lebih interaktif dan menarik untuk audiens. Namun, penggunaan audio yang tidak tepat dapat mengurangi kualitas presentasi dan mengganggu perhatian audiens. Dalam artikel ini, kami telah membahas cara menyisipkan audio pada slide PowerPoint dengan mudah dan efektif.
Dengan mengikuti langkah-langkah yang telah dijelaskan, Anda dapat menyisipkan audio pada presentasi dengan mudah dan meningkatkan kualitas presentasi Anda. Pastikan audio Anda sinkron dengan presentasi dan disetel dengan benar untuk mendapatkan hasil yang terbaik.
Disclaimer
Artikel ini hanya untuk tujuan informasi dan tidak dimaksudkan sebagai saran atau rekomendasi profesional. Penulis dan penerbit tidak bertanggung jawab atas tindakan yang diambil pembaca berdasarkan informasi yang terkandung dalam artikel ini. Sebelum mengambil tindakan, konsultasikan terlebih dahulu dengan profesional yang sesuai.