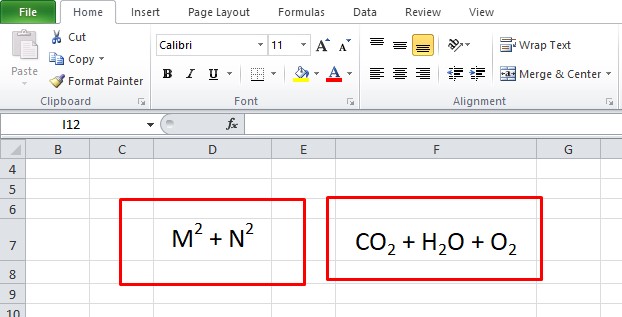
Salam Sobat Nalar, Yuk Pelajari Cara Bikin Kuadrat di Excel!

Kelebihan dan Kekurangan Cara Bikin Kuadrat di Excel
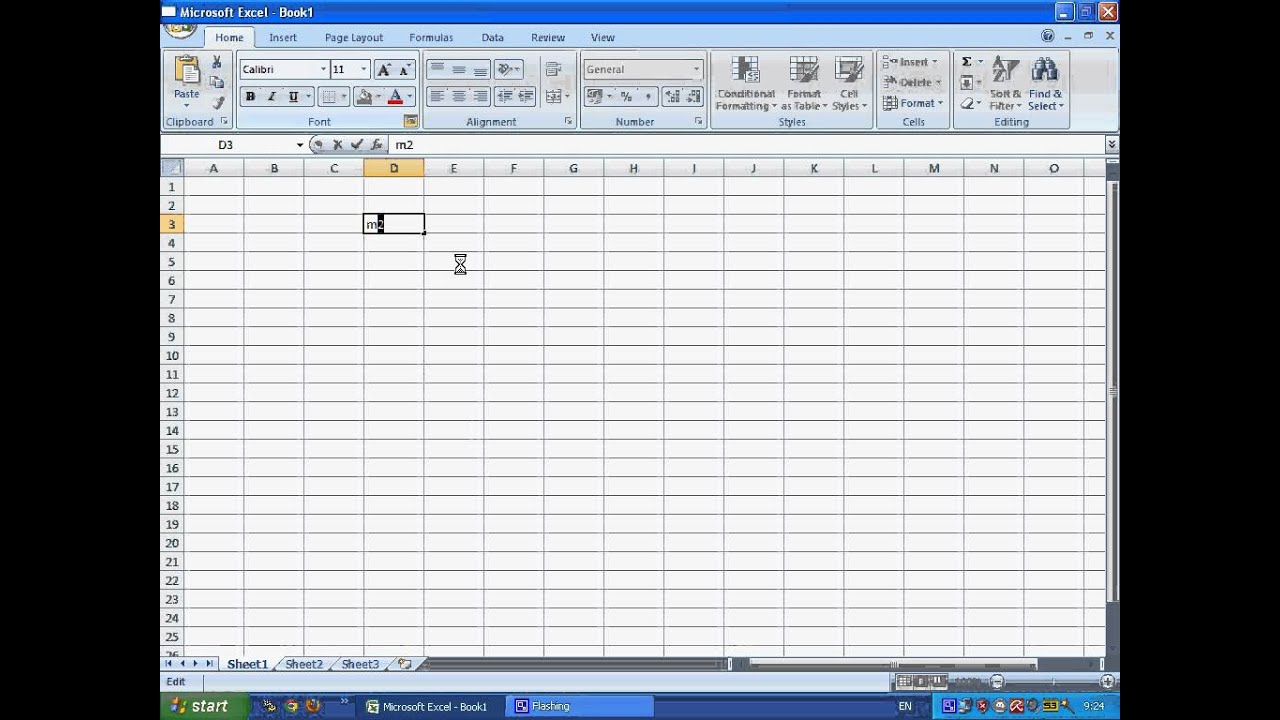
Kelebihan Cara Bikin Kuadrat di Excel
1. Membantu Memperjelas DataDalam melakukan pengolahan data, kadangkala data yang diberikan tidak terlalu jelas dan sulit untuk dihitung. Dalam hal ini, penambahan kuadrat pada data dapat membantu memperjelas data dan memudahkan dalam menghitung data.2. Memudahkan dalam Menghitung DataDalam menghitung data, penambahan kuadrat pada data sangatlah penting terutama dalam pengolahan statistik. Dalam hal ini, Excel menyediakan fitur yang memudahkan dalam membuat kuadrat pada data.3. Menambah Nilai Estetika DataPenambahan kuadrat pada data juga dapat meningkatkan nilai estetika data. Data yang diolah dengan baik dan rapi dapat meningkatkan profesionalisme dalam pekerjaan.
Kekurangan Cara Bikin Kuadrat di Excel
1. Memerlukan Waktu yang Lebih LamaPembuatan kuadrat pada data memerlukan waktu yang lebih lama terutama pada data yang memiliki jumlah data yang banyak. Hal ini dapat menghambat waktu dalam pengolahan data.2. Memerlukan Keterampilan KhususPembuatan kuadrat pada data memerlukan keterampilan dan pemahaman yang baik terutama pada pengolahan statistik. Hal ini dapat menjadi kendala bagi orang yang tidak memiliki keterampilan khusus dalam pengolahan data.3. Berpotensi Menimbulkan KesalahanPembuatan kuadrat pada data memerlukan ketelitian dan kehati-hatian dalam pengolahan data. Kesalahan dalam pembuatan kuadrat pada data dapat menyebabkan kesalahan dalam pengolahan data secara keseluruhan.
Cara Bikin Kuadrat di Excel dengan Mudah
Langkah 1: Siapkan Data yang Akan Dikuadratkan
Langkah pertama dalam membuat kuadrat di Excel adalah menyiapkan data yang akan dikuadratkan. Data yang akan dikuadratkan dapat diletakkan pada kolom Excel yang kosong.
Langkah 2: Pilih Sel yang Akan Dikuadratkan
Setelah data siap, langkah selanjutnya adalah memilih sel yang akan dikuadratkan. Pilih sel dengan cara mengeklik sel yang akan dikuadratkan.
Langkah 3: Gunakan Fungsi Kuadrat Excel
Setelah sel yang akan dikuadratkan dipilih, langkah selanjutnya adalah menggunakan fungsi kuadrat Excel. Gunakan rumus =KUADRAT(sel) pada kolom yang kosong untuk menghasilkan kuadrat dari data yang diberikan.
Langkah 4: Proses Kuadrat Data
Setelah rumus ditulis, proses kuadrat data dapat dilakukan dengan cara mengeklik enter pada keyboard atau dengan mengeklik tanda centang pada toolbar Excel.
Langkah 5: Hasil Kuadrat
Setelah proses kuadrat data selesai, hasil dari kuadrat data akan muncul pada kolom Excel yang kosong.
Langkah 6: Menghitung Jumlah Kuadrat
Setelah data telah dikuadratkan, langkah selanjutnya adalah menghitung jumlah kuadrat. Gunakan rumus =JUMLAH(sel1:sel2) pada kolom Excel yang kosong untuk menghasilkan jumlah kuadrat dari data yang diberikan.
Langkah 7: Proses Jumlah Kuadrat
Setelah rumus ditulis, proses jumlah kuadrat dapat dilakukan dengan cara mengeklik enter pada keyboard atau dengan mengeklik tanda centang pada toolbar Excel.
Informasi Lengkap Cara Bikin Kuadrat di Excel

1. Fungsi Kuadrat Excel
Fungsi kuadrat Excel adalah fungsi yang digunakan untuk menghitung kuadrat dari suatu bilangan. Fungsi kuadrat Excel dapat digunakan pada sel atau range sel dalam worksheet Excel.
2. Rumus Kuadrat Excel
Rumus kuadrat Excel adalah rumus yang digunakan untuk menghitung kuadrat dari suatu bilangan pada sel atau range sel dalam worksheet Excel. Rumus kuadrat Excel adalah =KUADRAT(sel).
3. Rumus Jumlah Kuadrat Excel
Rumus jumlah kuadrat Excel adalah rumus yang digunakan untuk menghitung jumlah kuadrat dari sel atau range sel dalam worksheet Excel. Rumus jumlah kuadrat Excel adalah =JUMLAH(sel1:sel2).
4. Menambahkan Tanda Kuadrat pada Data
Untuk menambahkan tanda kuadrat pada data, Sobat Nalar dapat menggunakan fitur format cell pada Excel. Pilih sel atau range sel yang akan diberi tanda kuadrat, kemudian pilih format cell dan pilih simbol kuadrat pada menu simbol.
5. Menambahkan Label pada Kuadrat
Untuk menambahkan label pada kuadrat, Sobat Nalar dapat menggunakan fitur insert pada Excel. Pilih sel atau range sel yang akan diberi label, kemudian pilih insert dan pilih label pada menu insert.
6. Menambahkan Tanda Persen pada Kuadrat
Untuk menambahkan tanda persen pada kuadrat, Sobat Nalar dapat menggunakan fitur format cell pada Excel. Pilih sel atau range sel yang akan diberi tanda persen, kemudian pilih format cell dan pilih simbol persen pada menu simbol.
7. Penggunaan Kuadrat dalam Statistik
Penggunaan kuadrat dalam statistik sangatlah penting terutama dalam pengolahan data yang jumlahnya banyak. Penggunaan kuadrat dapat memperjelas data dan memudahkan dalam pengolahan data.
FAQ Cara Bikin Kuadrat di Excel

1. Apa itu fungsi kuadrat Excel?
Fungsi kuadrat Excel adalah fungsi yang digunakan untuk menghitung kuadrat dari suatu bilangan.
2. Apakah rumus kuadrat Excel sama dengan rumus pangkat dua?
Ya, rumus kuadrat Excel sama dengan rumus pangkat dua.
3. Bagaimana cara menambahkan tanda kuadrat pada data?
Untuk menambahkan tanda kuadrat pada data, Sobat Nalar dapat menggunakan fitur format cell pada Excel.
4. Apakah kuadrat data dapat meningkatkan nilai estetika data?
Ya, kuadrat data dapat meningkatkan nilai estetika data.
5. Apakah penggunaan kuadrat dalam statistik penting?
Ya, penggunaan kuadrat dalam statistik sangatlah penting terutama dalam pengolahan data yang jumlahnya banyak.
6. Apa kekurangan dalam menggunakan kuadrat di Excel?
Kekurangan dalam menggunakan kuadrat di Excel adalah memerlukan waktu yang lebih lama, memerlukan keterampilan khusus, dan berpotensi menimbulkan kesalahan.
7. Apa kelebihan dalam menggunakan kuadrat di Excel?
Kelebihan dalam menggunakan kuadrat di Excel adalah membantu memperjelas data, memudahkan dalam menghitung data, dan menambah nilai estetika data.
Kesimpulan

Action Plan
Untuk meningkatkan kemampuan dalam mengolah data, Sobat Nalar disarankan untuk terus mempelajari fitur-fitur dalam Excel serta mengikuti pelatihan pengolahan data. Dengan meningkatkan kemampuan dalam mengolah data, Sobat Nalar dapat meningkatkan profesionalisme dalam pekerjaan.
Disclaimer
Artikel ini dibuat untuk tujuan informasi dan pembelajaran saja. Penulis tidak bertanggung jawab atas segala kerugian yang timbul akibat penggunaan informasi dalam artikel ini.