
Menjadi Lebih Produktif dengan Memahami Cara Membuat Angka Urut di Excel
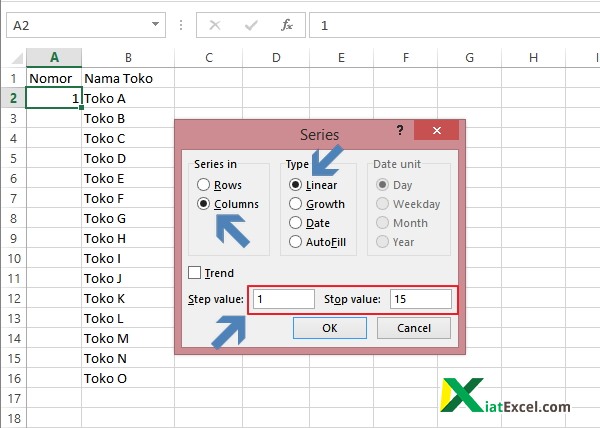
Salam, Sobat Nalar! Apakah kamu sering melakukan pengisian data di Excel? Jika ya, maka kamu pasti pernah mengalami kesulitan dalam membuat angka urut yang terus bertambah secara otomatis, bukan? Nah, pada artikel kali ini, kita akan membahas cara membuat angka urut di Excel secara lengkap dan detail. Dengan memahami cara ini, kamu bisa menjadi lebih produktif dan efisien dalam melakukan pengisian data di Excel. Yuk, simak artikel ini sampai selesai!
Kelebihan dan Kekurangan Cara Membuat Angka Urut di Excel

Kelebihan:
1. Efisien dan Mudah
Dengan cara membuat angka urut di Excel, kamu tidak perlu repot-repot mengisi angka secara manual satu per satu. Fitur ini dapat membantumu melakukan pengisian data secara otomatis dengan cepat dan mudah.
👍
2. Terintegrasi dengan Fungsi-Fungsi Lainnya
Cara membuat angka urut di Excel juga terintegrasi dengan fungsi-fungsi lainnya, seperti SUM dan AVERAGE. Dengan begitu, kamu bisa menghitung total atau rata-rata dari data yang sudah diisi secara otomatis.
👍
3. Dapat Disesuaikan dengan Kebutuhan
Excel memungkinkan kamu untuk menyesuaikan dan memodifikasi cara membuat angka urut sesuai dengan kebutuhanmu. Kamu bisa menentukan range angka, jenis format angka, dan masih banyak lagi.
👍
Kekurangan:
1. Kesalahan Pengisian Data
Cara membuat angka urut di Excel dapat memudahkan kamu dalam melakukan pengisian data, namun jika tidak diatur dengan benar, bisa saja terjadi kesalahan pengisian data.
👎
2. Keterbatasan untuk Beberapa Jenis Data
Beberapa jenis data, seperti tanggal atau kode produk, mungkin tidak dapat diisi secara otomatis dengan cara membuat angka urut di Excel. Kamu harus menggunakan fitur lain untuk mengisi data tersebut.
👎
3. Membutuhkan Waktu untuk Mempelajari
Cara membuat angka urut di Excel memang mudah, namun kamu tetap perlu waktu untuk mempelajari dan memahami cara menggunakannya dengan benar. Jika tidak, bisa saja terjadi kesalahan dan membuatmu tidak efisien dalam melakukan pengisian data.
👎
Tabel: Cara Membuat Angka Urut di Excel
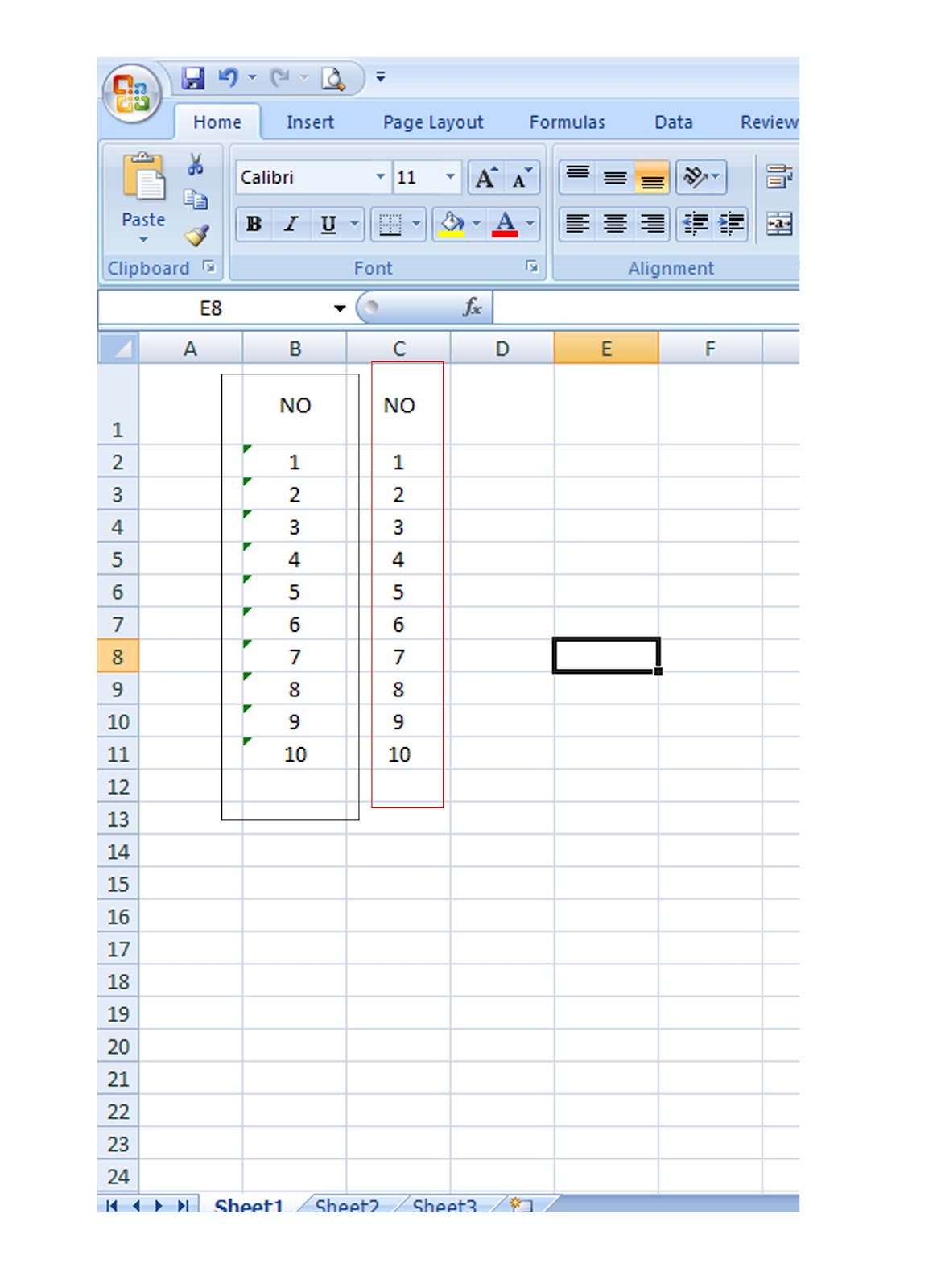
| Langkah | Penjelasan |
|---|---|
| 1 | Buka Excel dan buat lembar kerja baru. |
| 2 | Pilih sel di mana kamu ingin memulai urutan angka. |
| 3 | Masukkan angka pertama dari urutan angka. |
| 4 | Klik kanan pada sel dan pilih “Fill Series”. |
| 5 | Pilih jenis urutan angka yang kamu inginkan, seperti “Linear” atau “Growth”. |
| 6 | Tentukan range angka yang kamu inginkan. |
| 7 | Klik “OK” untuk mengisi sel dengan urutan angka. |
FAQ: Cara Membuat Angka Urut di Excel
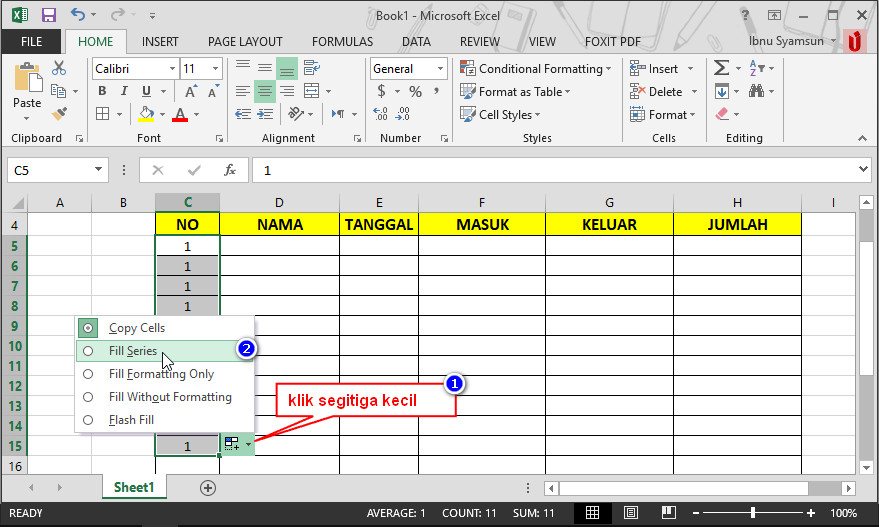
1. Bagaimana cara membuat angka urut secara otomatis di Excel?
Untuk membuat angka urut secara otomatis di Excel, kamu bisa menggunakan fitur “Fill Series”. Pilih sel di mana kamu ingin memulai urutan angka, masukkan angka pertama, klik kanan pada sel, dan pilih “Fill Series”.
2. Apa saja jenis urutan angka yang tersedia di Excel?
Beberapa jenis urutan angka yang tersedia di Excel antara lain Linear, Growth, Date, Time, dan lain-lain.
3. Bisa tidak membuat angka urut dengan pola tertentu di Excel?
Ya, kamu bisa membuat angka urut dengan pola tertentu di Excel. Pilih jenis urutan angka yang kamu inginkan, tentukan range angka, dan pilih “Step Value” untuk menentukan pola angka yang diinginkan.
4. Bisakah membuat angka urut dengan tanda baca atau huruf di Excel?
Tidak, cara membuat angka urut di Excel hanya berlaku untuk angka saja. Untuk tanda baca atau huruf, kamu perlu menggunakan fitur lain.
5. Apakah cara membuat angka urut di Excel sama dengan membuat nomor urut di Word?
Tidak, cara membuat angka urut di Excel dan Word berbeda. Namun, keduanya memiliki fitur untuk membuat angka urut secara otomatis.
6. Bagaimana cara menghentikan urutan angka di Excel?
Untuk menghentikan urutan angka di Excel, kamu bisa memilih sel setelah urutan angka terakhir, kemudian tekan tombol “Enter”.
7. Apakah cara membuat angka urut di Excel bisa digunakan di semua versi Excel?
Ya, cara membuat angka urut di Excel bisa digunakan di semua versi Excel, termasuk Excel 2010, Excel 2013, Excel 2016, dan Excel 2019.
Kesimpulan: Tingkatkan Produktivitasmu dengan Cara Membuat Angka Urut di Excel

Dalam artikel ini, kita telah membahas cara membuat angka urut di Excel secara detail. Dengan memahami cara ini, kamu bisa menjadi lebih produktif dan efisien dalam melakukan pengisian data di Excel. Meskipun ada beberapa kekurangan, namun kelebihan cara membuat angka urut di Excel jelas lebih banyak. Oleh karena itu, jangan ragu untuk mempelajari cara ini dan terus tingkatkan produktivitasmu!
Apa Pendapatmu?
Sekarang giliranmu, Sobat Nalar. Apakah kamu sudah pernah mencoba cara membuat angka urut di Excel sebelumnya? Bagaimana pengalamannya? Apakah kamu memiliki tips atau trik lain untuk meningkatkan produktivitasmu di Excel? Jangan lupa bagikan pendapatmu di kolom komentar di bawah ya!
Disclaimer:
Artikel ini disusun berdasarkan pengetahuan dan pengalaman penulis. Meskipun demikian, penulis tidak bertanggung jawab atas segala kesalahan atau kerugian yang mungkin terjadi akibat penggunaan informasi yang disajikan dalam artikel ini. Penggunaan informasi dalam artikel ini sepenuhnya menjadi tanggung jawab pembaca.