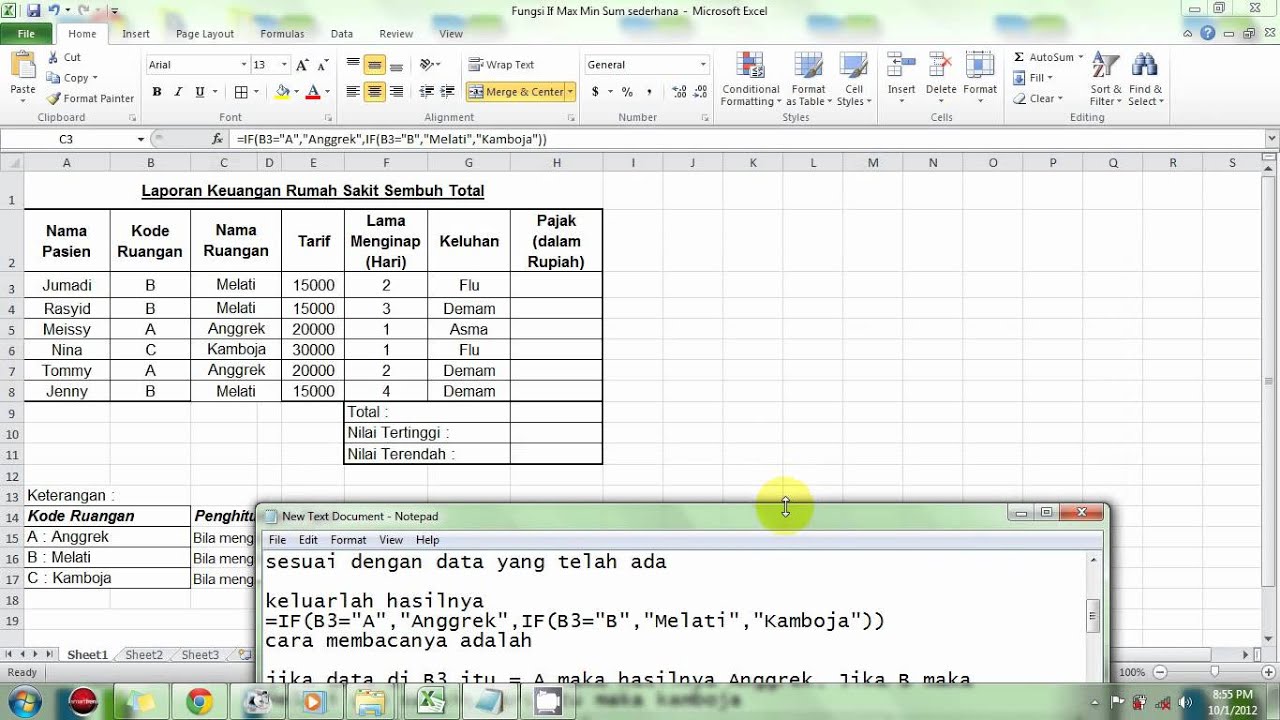
Salam, Sobat Nalar! Apakah kamu sedang belajar Microsoft Excel dan ingin tahu cara membuat rumus dengan mudah? Excel adalah program spreadsheet yang sering digunakan untuk mengelola data dan melakukan perhitungan matematika. Salah satu fitur terbaik dari Excel adalah kemampuan untuk membuat rumus yang kompleks secara otomatis. Dalam artikel ini, kami akan membahas cara membuat rumus Excel dengan tepat dan efektif.
Pendahuluan
Sebelum kita mulai, mari kita bahas sedikit tentang kelebihan dan kekurangan membuat rumus di Excel. Pertama-tama, kelebihannya adalah kemampuan untuk memproses data secara akurat dan cepat. Dengan menggunakan rumus, kita dapat menghitung data dengan lebih efisien dan menghasilkan output yang akurat. Selain itu, Excel juga menyediakan banyak fungsi matematika yang dapat digunakan untuk mempermudah perhitungan.
Namun, ada juga beberapa kekurangan dari penggunaan rumus di Excel. Pertama-tama, rumus yang kompleks dapat membingungkan dan sulit dipahami oleh pengguna yang kurang berpengalaman. Selain itu, kesalahan dalam rumus dapat menyebabkan hasil yang salah dan merugikan pengguna. Oleh karena itu, sangat penting untuk memahami cara membuat rumus secara benar dan menghindari kesalahan.
Sebelum kita membahas cara membuat rumus di Excel, kita perlu memahami beberapa istilah penting yang berkaitan dengan rumus.
1. Sel
Sel adalah kotak kecil di dalam worksheet Excel yang berisi data atau nilai. Setiap sel memiliki alamat yang unik berdasarkan lokasinya dalam worksheet. Alamat sel terdiri dari nama kolom dan nomor baris, seperti A1, B2, atau C3.
2. Fungsi
Fungsi adalah rumus yang telah ditentukan sebelumnya oleh Excel. Fungsi dapat digunakan untuk melakukan berbagai jenis perhitungan, seperti penjumlahan, pengurangan, perkalian, pembagian, dan lain-lain.
3. Operator
Operator adalah simbol matematika yang digunakan dalam rumus untuk melakukan operasi matematika tertentu. Contoh operator yang sering digunakan adalah + (penjumlahan), – (pengurangan), * (perkalian), dan / (pembagian).
4. Referensi Sel
Referensi sel adalah cara untuk merujuk ke sel atau kisaran sel tertentu dalam worksheet Excel. Referensi sel digunakan dalam rumus untuk mengambil data dari sel lain atau untuk menyimpan hasil perhitungan.
5. Formula Bar
Formula Bar adalah bagian dari tampilan Excel yang menampilkan rumus atau formula yang digunakan dalam sel aktif. Formula Bar terletak di atas worksheet dan dapat diakses dengan mengklik sel yang ingin dilihat rumusnya.
6. Error Checking
Error Checking adalah fitur Excel yang memeriksa rumus untuk kesalahan dan memberikan saran untuk memperbaikinya. Error Checking dapat membantu pengguna mengidentifikasi dan memperbaiki kesalahan dalam rumus mereka.
7. Pivot Table
Pivot Table adalah tabel dinamis dalam Excel yang digunakan untuk menganalisis data. Pivot Table memungkinkan pengguna untuk memfilter, mengelompokkan, dan menghitung data dengan mudah.
Cara Membuat Rumus Excel
Setelah kita memahami istilah-istilah penting di atas, mari kita bahas cara membuat rumus di Excel secara detail.
1. Menulis Rumus di Sel
Cara termudah untuk membuat rumus di Excel adalah dengan menulis rumus langsung di sel. Untuk melakukannya, cukup klik sel yang ingin diisi dengan rumus dan ketik rumusnya di Formula Bar. Setelah selesai, tekan Enter untuk menghitung hasilnya.
2. Menggunakan Fungsi Excel
Excel menyediakan banyak fungsi matematika yang dapat digunakan untuk mempermudah perhitungan. Beberapa fungsi yang sering digunakan adalah SUM, AVERAGE, MAX, MIN, COUNT, dan lain-lain. Untuk menggunakan fungsi Excel, cukup ketikkan nama fungsi diikuti oleh argumen atau nilai yang ingin dihitung.
3. Menggunakan Operator Matematika
Excel juga menyediakan operator matematika yang dapat digunakan dalam rumus, seperti + (penjumlahan), – (pengurangan), * (perkalian), dan / (pembagian). Operator matematika dapat digunakan untuk menghitung rumus yang lebih kompleks.
4. Menggunakan Referensi Sel
Referensi sel adalah cara untuk merujuk ke sel atau kisaran sel tertentu dalam worksheet Excel. Referensi sel digunakan dalam rumus untuk mengambil data dari sel lain atau untuk menyimpan hasil perhitungan. Untuk menggunakan referensi sel, cukup ketikkan alamat sel yang ingin dirujuk dalam rumus.
5. Menggunakan Error Checking
Excel menyediakan fitur Error Checking yang dapat membantu pengguna mengidentifikasi dan memperbaiki kesalahan dalam rumus mereka. Error Checking dapat diaktifkan dengan mengklik tanda seru merah di sebelah kiri Formula Bar. Setelah itu, Excel akan menampilkan saran untuk memperbaiki kesalahan dalam rumus.
6. Menggunakan Pivot Table
Pivot Table adalah fitur Excel yang memungkinkan pengguna untuk menganalisis data dengan mudah. Untuk membuat Pivot Table, cukup pilih data yang ingin dianalisis dan klik Insert > Pivot Table. Setelah itu, Excel akan membuat tabel dinamis yang dapat digunakan untuk memfilter, mengelompokkan, dan menghitung data.
7. Membuat Grafik
Excel juga menyediakan fitur grafik yang dapat digunakan untuk memvisualisasikan data. Untuk membuat grafik, cukup pilih data yang ingin dianalisis dan klik Insert > Chart. Setelah itu, Excel akan membuat grafik yang dapat disesuaikan dengan kebutuhan pengguna.
Tabel Cara Membuat Rumus Excel
Berikut adalah tabel yang berisi semua informasi lengkap tentang cara membuat rumus di Excel.
| Cara Membuat Rumus Excel | Keterangan |
|---|---|
| Menulis Rumus di Sel | Menulis rumus langsung di sel |
| Menggunakan Fungsi Excel | Menggunakan fungsi matematika yang telah ditentukan sebelumnya |
| Menggunakan Operator Matematika | Menggunakan operator matematika untuk menghitung rumus yang lebih kompleks |
| Menggunakan Referensi Sel | Merujuk ke sel atau kisaran sel tertentu dalam worksheet Excel |
| Menggunakan Error Checking | Mengidentifikasi dan memperbaiki kesalahan dalam rumus dengan Error Checking |
| Menggunakan Pivot Table | Menganalisis data dengan Pivot Table |
| Membuat Grafik | Memvisualisasikan data dengan membuat grafik |
FAQ Tentang Cara Membuat Rumus Excel
Berikut adalah 13 pertanyaan yang sering diajukan tentang cara membuat rumus di Excel.
1. Apa itu rumus di Excel?
Rumus di Excel adalah formula matematika yang digunakan untuk menghitung data dalam worksheet.
Untuk menulis rumus di Excel, cukup klik sel yang ingin diisi dengan rumus dan ketik rumusnya di Formula Bar.
3. Apa itu fungsi Excel?
Fungsi Excel adalah rumus yang telah ditentukan sebelumnya oleh Excel. Fungsi dapat digunakan untuk melakukan berbagai jenis perhitungan, seperti penjumlahan, pengurangan, perkalian, pembagian, dan lain-lain.
4. Bagaimana cara menggunakan fungsi Excel?
Untuk menggunakan fungsi Excel, cukup ketikkan nama fungsi diikuti oleh argumen atau nilai yang ingin dihitung.
5. Apa itu operator matematika di Excel?
Operator matematika di Excel adalah simbol matematika yang digunakan dalam rumus untuk melakukan operasi matematika tertentu, seperti + (penjumlahan), – (pengurangan), * (perkalian), dan / (pembagian).
6. Bagaimana cara menggunakan operator matematika di Excel?
Untuk menggunakan operator matematika di Excel, cukup tuliskan simbol operator di antara nilai atau referensi sel yang ingin dihitung.
7. Apa itu referensi sel di Excel?
Referensi sel di Excel adalah cara untuk merujuk ke sel atau kisaran sel tertentu dalam worksheet Excel. Referensi sel digunakan dalam rumus untuk mengambil data dari sel lain atau untuk menyimpan hasil perhitungan.
8. Bagaimana cara memberi referensi sel di Excel?
Untuk memberi referensi sel di Excel, cukup tuliskan alamat sel yang ingin dirujuk dalam rumus.
9. Apa itu Error Checking di Excel?
Error Checking di Excel adalah fitur Excel yang memeriksa rumus untuk kesalahan dan memberikan saran untuk memperbaikinya.
10. Bagaimana cara menggunakan Error Checking di Excel?
Untuk menggunakan Error Checking di Excel, klik tanda seru merah di sebelah kiri Formula Bar. Setelah itu, Excel akan menampilkan saran untuk memperbaiki kesalahan dalam rumus.
11. Apa itu Pivot Table di Excel?
Pivot Table di Excel adalah tabel dinamis dalam Excel yang digunakan untuk menganalisis data. Pivot Table memungkinkan pengguna untuk memfilter, mengelompokkan, dan menghitung data dengan mudah.
12. Bagaimana cara membuat Pivot Table di Excel?
Untuk membuat Pivot Table di Excel, pilih data yang ingin dianalisis dan klik Insert > Pivot Table. Setelah itu, Excel akan membuat tabel dinamis yang dapat digunakan untuk memfilter, mengelompokkan, dan menghitung data.
13. Apa itu grafik di Excel?
Grafik di Excel adalah fitur Excel yang dapat digunakan untuk memvisualisasikan data dalam bentuk diagram atau grafik.
Kesimpulan
Dalam artikel ini, kita telah membahas cara membuat rumus di Excel dengan tepat dan efektif. Kita juga telah membahas istilah-istilah penting yang berkaitan dengan rumus, seperti sel, fungsi, operator, referensi sel, Formula Bar, Error Checking, Pivot Table, dan grafik. Dengan memahami cara membuat rumus di Excel, kita dapat mengelola data dengan lebih efisien dan menghasilkan output yang akurat.
Untuk menghindari kesalahan dalam rumus, sangat penting untuk memahami cara membuat rumus secara benar dan menghindari kesalahan. Gunakan fitur Error Checking untuk memeriksa rumus Anda dan pastikan untuk menguji rumus sebelum menggunakannya dalam pekerjaan Anda.
Semoga artikel ini bermanfaat untuk Sobat Nalar yang sedang belajar Microsoft Excel. Jangan ragu untuk meninggalkan komentar jika Sobat Nalar memiliki pertanyaan atau saran.
Disclaimer
Artikel ini disediakan hanya untuk tujuan informasi. Penulis dan penerbit tidak bertanggung jawab atas penggunaan informasi dalam artikel ini.