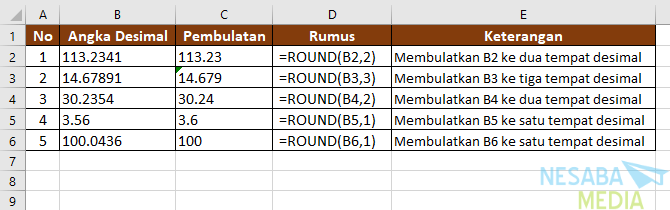Salam Sobat Nalar!

Kelebihan dan Kekurangan Cara Membulatkan di Excel

Kelebihan Cara Membulatkan di Excel
1️⃣ Lebih Mudah Dibaca: Ketika angka-angka dalam tabel atau grafik terlalu panjang, membulatkan angka akan membuat tabel atau grafik lebih mudah dibaca. Ini akan menjadikan presentasi data lebih profesional dan mudah dipahami.2️⃣ Lebih Akurat: Memiliki angka yang tepat dan akurat sangat penting dalam pengolahan data. Membulatkan angka pada tingkat yang tepat dapat meningkatkan akurasi data yang diperoleh.3️⃣ Lebih Mudah Dikelola: Memiliki angka yang terlalu panjang dapat membuat tabel atau grafik menjadi sulit dikelola. Dengan membulatkan angka, tabel atau grafik akan lebih mudah dikelola dan diatur.
Kekurangan Cara Membulatkan di Excel
1️⃣ Kehilangan Data Asli: Membulatkan angka dapat menyebabkan kehilangan data asli. Ini dapat terjadi jika angka yang dibulatkan mempengaruhi perhitungan yang dilakukan pada data asli.2️⃣ Tidak Akurat: Memiliki angka yang tepat dan akurat sangat penting dalam pengolahan data. Jika angka dibulatkan pada tingkat yang tidak tepat, ini dapat mengurangi akurasi data.3️⃣ Tidak Fleksibel: Memiliki angka yang terlalu panjang dapat membuat tabel atau grafik menjadi sulit dikelola. Namun, membulatkan angka juga dapat membuat tabel atau grafik menjadi kurang fleksibel karena data yang dibulatkan tidak dapat dikembalikan ke data asli.
Cara Membulatkan di Excel
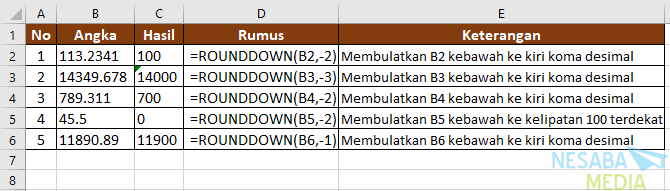
Langkah 1: Memilih Sel atau Range
Pertama-tama, pilih sel atau range yang ingin Anda bulatkan. Anda dapat memilih sel atau range dengan menyorotnya dengan mouse.
Langkah 2: Klik Kanan pada Sel atau Range yang Dipilih
Setelah memilih sel atau range yang ingin Anda bulatkan, klik kanan pada sel atau range tersebut. Ini akan membuka menu konteks.
Langkah 3: Pilih Format Cell
Setelah membuka menu konteks, pilih “Format Cells”. Ini akan membuka jendela “Format Cells”.
Langkah 4: Pilih Kategori Angka
Setelah membuka jendela “Format Cells”, pilih kategori “Angka”. Ini akan menampilkan berbagai macam opsi format angka.
Langkah 5: Pilih Opsi Bulatkan
Setelah memilih kategori “Angka”, pilih opsi “Bulatkan” pada bagian “Kecilkan Angka” atau “Besarkan Angka”. Anda dapat memilih jumlah angka desimal yang ingin Anda bulatkan.
Langkah 6: Klik OK
Setelah memilih opsi bulatkan yang diinginkan, klik OK. Sel atau range yang dipilih akan sekarang dibulatkan sesuai dengan opsi yang Anda pilih.
Tabel Cara Membulatkan di Excel

| No. | Langkah | Keterangan |
|---|---|---|
| 1 | Pilih Sel atau Range | Memilih sel atau range yang ingin Anda bulatkan. |
| 2 | Klik Kanan pada Sel atau Range yang Dipilih | Klik kanan pada sel atau range yang dipilih untuk membuka menu konteks. |
| 3 | Pilih Format Cell | Pilih “Format Cells” dari menu konteks untuk membuka jendela “Format Cells”. |
| 4 | Pilih Kategori Angka | Pilih kategori “Angka” pada jendela “Format Cells”. |
| 5 | Pilih Opsi Bulatkan | Pilih opsi “Bulatkan” pada bagian “Kecilkan Angka” atau “Besarkan Angka”. |
| 6 | Klik OK | Klik OK untuk menyimpan perubahan dan membulatkan sel atau range yang dipilih. |
FAQ Cara Membulatkan di Excel
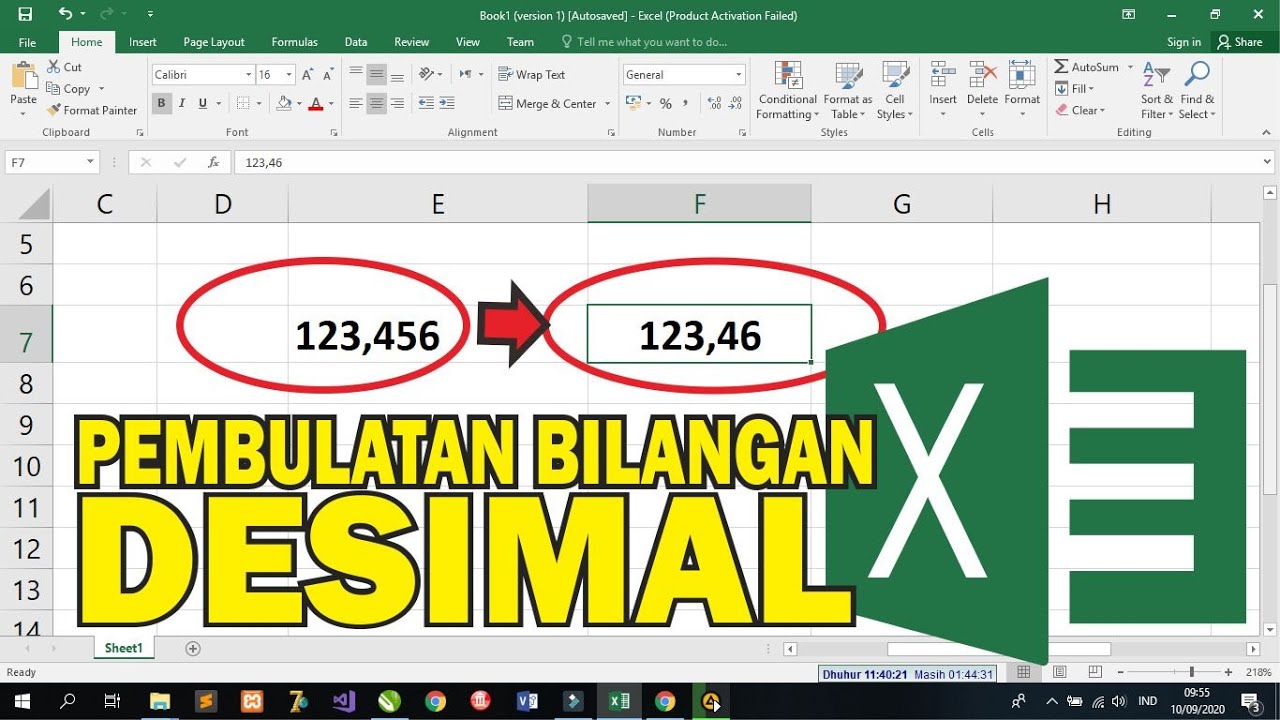
1. Apa itu cara membulatkan di Excel?
Cara membulatkan di Excel adalah proses membulatkan angka pada sel atau range tertentu menjadi angka bulat sesuai dengan opsi yang dipilih.
2. Apa kelebihan cara membulatkan di Excel?
Kelebihan cara membulatkan di Excel antara lain membuat angka lebih mudah dibaca, lebih akurat, dan lebih mudah dikelola.
3. Apa kekurangan cara membulatkan di Excel?
Kekurangan cara membulatkan di Excel antara lain kehilangan data asli, kurang akurat, dan kurang fleksibel.
4. Bagaimana cara membulatkan angka ke atas di Excel?
Untuk membulatkan angka ke atas di Excel, pilih opsi “Besarkan Angka” pada jendela “Format Cell”.
5. Bagaimana cara membulatkan angka ke bawah di Excel?
Untuk membulatkan angka ke bawah di Excel, pilih opsi “Kecilkan Angka” pada jendela “Format Cell”.
6. Apa yang terjadi jika saya membulatkan angka pada sel atau range yang telah memuat rumus?
Jika Anda membulatkan angka pada sel atau range yang telah memuat rumus, rumus tersebut juga akan dibulatkan sesuai dengan opsi yang dipilih.
7. Bagaimana cara mengembalikan sel atau range yang telah dibulatkan ke data asli?
Anda tidak dapat mengembalikan sel atau range yang telah dibulatkan ke data asli karena data asli telah hilang saat dilakukan pembulatan.
Kesimpulan

Disclaimer