Salam, Sobat Nalar! Anda mungkin pernah mengalami kesulitan dalam memindahkan file Excel ke Google Sheet. Tidak perlu khawatir, karena dalam artikel ini, kami akan memberikan panduan lengkap tentang cara memindahkan file Excel ke Google Sheet dengan mudah dan cepat.
Kelebihan dan Kekurangan Memindahkan Excel ke Google Sheet
Kelebihan:
1. Akses dari mana saja – Google Sheet dapat diakses dari mana saja dengan koneksi internet. Anda tidak perlu khawatir tentang membawa file Excel di mana-mana.
2. Kolaborasi yang mudah – Google Sheet memungkinkan banyak orang untuk mengedit file yang sama secara bersamaan. Hal ini sangat berguna untuk proyek tim atau kolaborasi.
3. Fitur yang lebih baik – Google Sheet memiliki banyak fitur tambahan yang tidak Anda temukan di Excel, seperti add-ons, integrasi dengan aplikasi lain, dan fitur kolaborasi yang lebih baik.
4. Penyimpanan online – Google Sheet disimpan secara online, sehingga Anda tidak perlu khawatir kehilangan file atau kehilangan pekerjaan Anda.
Kekurangan:
1. Keterbatasan fitur – Walaupun Google Sheet memiliki banyak fitur yang lebih baik, namun ada beberapa fitur di Excel yang tidak dapat ditemukan di Google Sheet.
2. Keterbatasan kustomisasi – Google Sheet memiliki keterbatasan dalam hal kustomisasi, seperti font dan warna.
3. Koneksi internet diperlukan – Anda membutuhkan koneksi internet yang stabil untuk menggunakan Google Sheet. Jika koneksi internet Anda lemah, maka pengalaman Anda dalam menggunakan Google Sheet akan terganggu.
Cara Memindahkan Excel ke Google Sheet
Berikut adalah cara memindahkan file Excel ke Google Sheet:
1. Buka Google Drive dan login ke akun Google Anda. Jika Anda belum memiliki akun Google, Anda dapat membuatnya secara gratis.
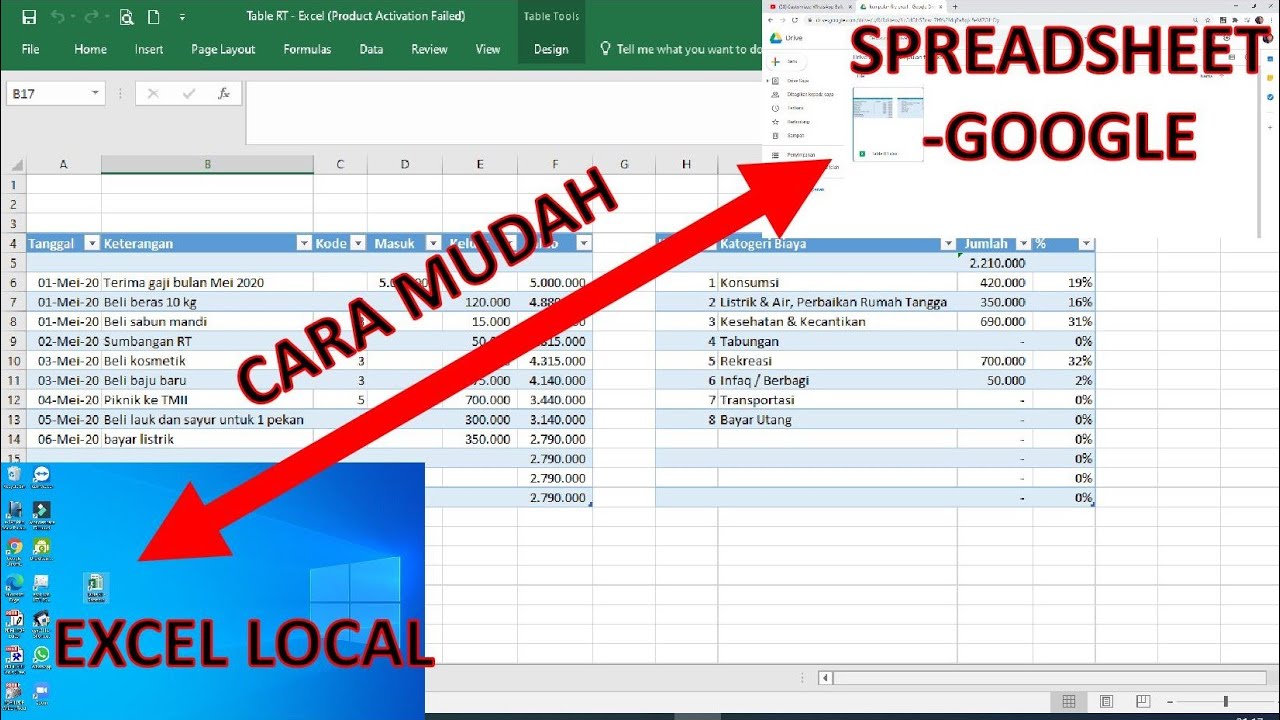 Source: bing.com
Source: bing.com
2. Klik tombol “New” dan pilih “File Upload”. Pilih file Excel yang ingin Anda pindahkan ke Google Sheet.
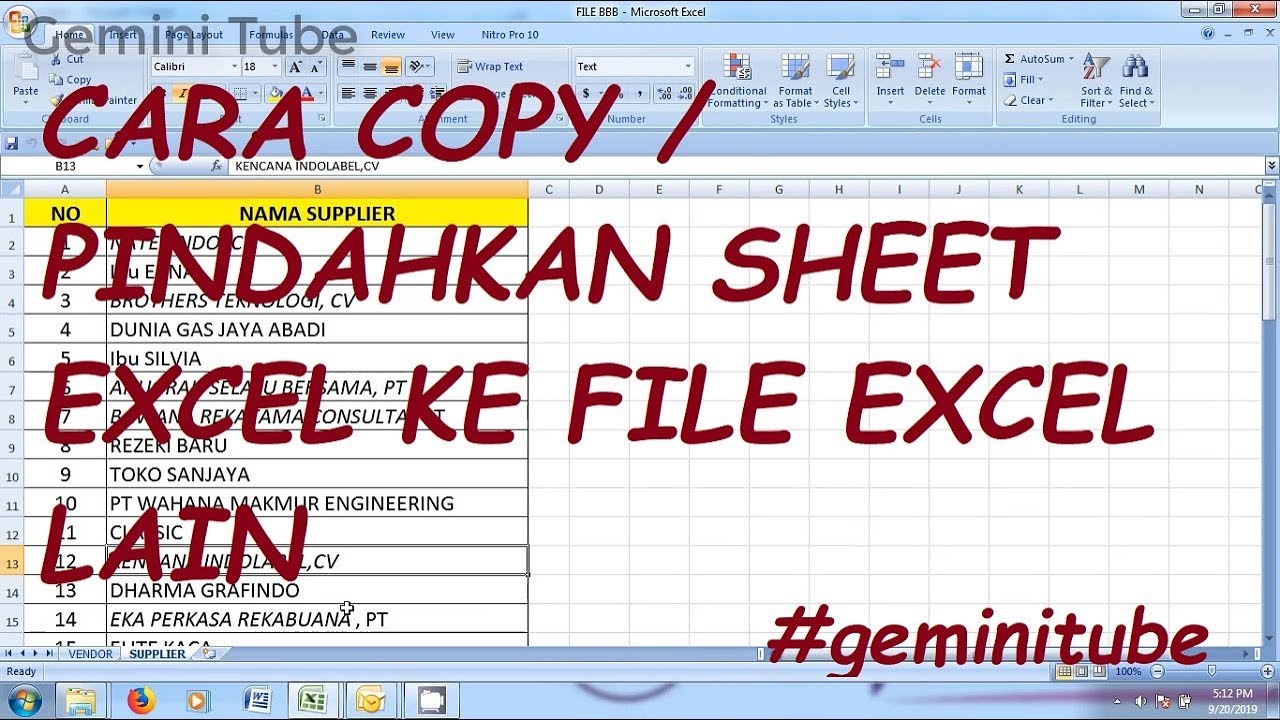 Source: bing.com
Source: bing.com
3. Tunggu hingga file Excel selesai diunggah ke Google Drive. Proses ini dapat memakan waktu tergantung pada ukuran file dan kecepatan internet Anda.
4. Klik kanan pada file Excel dan pilih “Open with” dan pilih “Google Sheet”. Secara otomatis, file Excel akan dibuka di Google Sheet.
Source: bing.com
5. Simpan file Google Sheet dengan nama yang berbeda. Ini akan memastikan bahwa file Excel asli tidak akan berubah.
6. Mulai edit file Google Sheet. Anda dapat mengedit file Google Sheet seperti biasa, dan semua perubahan akan disimpan secara otomatis ke Google Drive Anda.
7. Bagikan file Google Sheet dengan orang lain (jika diperlukan). Anda dapat dengan mudah membagikan file Google Sheet dengan orang lain dengan mengundang mereka ke file tersebut.
Tabel Informasi Lengkap Cara Memindahkan Excel ke Google Sheet
| No | Langkah | Keterangan |
|---|---|---|
| 1 | Buka Google Drive dan login ke akun Google Anda | Anda harus memiliki akun Google untuk menggunakan Google Drive dan Google Sheet. |
| 2 | Klik tombol “New” dan pilih “File Upload” | Pilih file Excel yang ingin Anda pindahkan ke Google Sheet. |
| 3 | Tunggu hingga file Excel selesai diunggah ke Google Drive | Proses ini dapat memakan waktu tergantung pada ukuran file dan kecepatan internet Anda. |
| 4 | Klik kanan pada file Excel dan pilih “Open with” dan pilih “Google Sheet” | Secara otomatis, file Excel akan dibuka di Google Sheet. |
| 5 | Simpan file Google Sheet dengan nama yang berbeda | Ini akan memastikan bahwa file Excel asli tidak akan berubah. |
| 6 | Mulai edit file Google Sheet | Anda dapat mengedit file Google Sheet seperti biasa, dan semua perubahan akan disimpan secara otomatis ke Google Drive Anda. |
| 7 | Bagikan file Google Sheet dengan orang lain (jika diperlukan) | Anda dapat dengan mudah membagikan file Google Sheet dengan orang lain dengan mengundang mereka ke file tersebut. |
FAQ
1. Apakah Google Sheet gratis?
Ya, Google Sheet adalah gratis. Anda hanya perlu memiliki akun Google untuk menggunakan Google Sheet.
2. Apakah Google Sheet dapat mengedit file Excel?
Ya, Google Sheet dapat mengedit file Excel. Anda hanya perlu mengunggah file Excel ke Google Drive dan membukanya dengan Google Sheet.
3. Apakah Google Sheet dapat membuka file Excel yang dilindungi kata sandi?
Tidak, Google Sheet tidak dapat membuka file Excel yang dilindungi kata sandi. Anda harus membuka file Excel dengan kata sandi terlebih dahulu sebelum mengunggahnya ke Google Drive.
4. Apakah Google Sheet dapat digunakan secara offline?
Ya, Google Sheet dapat digunakan secara offline dengan mengaktifkan mode offline di Google Drive.
5. Apakah Google Sheet dapat mengimpor data dari sumber lain?
Ya, Google Sheet dapat mengimpor data dari sumber lain, seperti CSV, TSV, dan XML.
6. Apakah Google Sheet dapat diakses dari perangkat seluler?
Ya, Google Sheet dapat diakses dari perangkat seluler dengan menggunakan aplikasi Google Drive.
7. Apakah Google Sheet aman?
Ya, Google Sheet aman. Google menggunakan enkripsi SSL/TLS untuk melindungi data di Google Drive dan Google Sheet.
8. Apakah Google Sheet dapat mengedit file Excel yang berukuran besar?
Ya, Google Sheet dapat mengedit file Excel yang berukuran besar. Namun, waktu loading dan performa mungkin terpengaruh oleh ukuran file.
9. Apakah Google Sheet dapat mencetak file Excel?
Ya, Google Sheet dapat mencetak file Excel. Anda dapat menggunakan fitur “Print” di Google Sheet untuk mencetak file tersebut.
10. Apakah Google Sheet dapat mengubah format file Excel?
Ya, Google Sheet dapat mengubah format file Excel. Namun, beberapa fitur di Excel mungkin tidak dapat ditemukan di Google Sheet.
11. Apakah Google Sheet dapat digunakan untuk membuat grafik?
Ya, Google Sheet dapat digunakan untuk membuat grafik. Anda dapat menggunakan fitur “Chart” di Google Sheet untuk membuat grafik tersebut.
12. Apakah Google Sheet dapat mengimpor gambar?
Ya, Google Sheet dapat mengimpor gambar. Anda dapat menggunakan fitur “Insert Image” di Google Sheet untuk mengimpor gambar tersebut.
13. Apakah Google Sheet dapat menghapus file Excel yang telah diunggah ke Google Drive?
Ya, Google Sheet dapat menghapus file Excel yang telah diunggah ke Google Drive. Anda dapat menghapus file tersebut dengan mengklik kanan pada file dan memilih “Remove”.
Kesimpulan
Setelah membaca artikel ini, Anda sekarang dapat memindahkan file Excel ke Google Sheet dengan mudah dan cepat. Google Sheet memiliki banyak kelebihan, seperti akses dari mana saja dan fitur kolaborasi yang lebih baik, namun juga memiliki beberapa kekurangan, seperti keterbatasan fitur dan kustomisasi. Untuk memindahkan file Excel ke Google Sheet, cukup ikuti langkah-langkah yang telah dijelaskan di atas. Jangan lupa untuk membagikan artikel ini kepada teman dan kolega Anda yang membutuhkan panduan tentang cara memindahkan file Excel ke Google Sheet.
Terima kasih telah membaca artikel ini, dan semoga bermanfaat!
Disclaimer
Artikel ini adalah untuk tujuan informasi saja. Penulis tidak bertanggung jawab atas kerusakan atau kehilangan data yang mungkin terjadi akibat penggunaan informasi dalam artikel ini. Pastikan untuk melakukan backup data Anda sebelum melakukan proses pemindahan file Excel ke Google Sheet.