Sobat Nalar, Apakah Anda Sering Mengalami Masalah ketika Kolom pada Excel Hilang?
Excel adalah salah satu program aplikasi yang sangat populer di seluruh dunia. Banyak orang menggunakan Excel untuk mengelola data, membuat tabel, menghitung angka, dan berbagai keperluan lainnya. Namun, tidak jarang kita mengalami kendala ketika kolom pada Excel hilang, entah itu karena kesalahan penggunaan atau karena masalah teknis pada komputer atau laptop kita.
Jangan khawatir, Sobat Nalar. Pada artikel kali ini, saya akan membahas cara memunculkan kolom yang hilang di Excel dengan lengkap dan detail. Dalam artikel ini, Anda akan menemukan panduan langkah-demi-langkah, tabel, dan bahkan FAQ yang akan membantu Anda mengatasi masalah tersebut.
Apa Saja Kelebihan dan Kekurangan Cara Memunculkan Kolom yang Hilang di Excel?
Sebelum saya membahas cara memunculkan kolom yang hilang di Excel, mari kita bahas terlebih dahulu kelebihan dan kekurangan dari cara tersebut. Setiap hal pasti memiliki kelebihan dan kekurangan, begitu pula dengan cara memunculkan kolom yang hilang di Excel.
Kelebihan
1. Mudah untuk Dilakukan
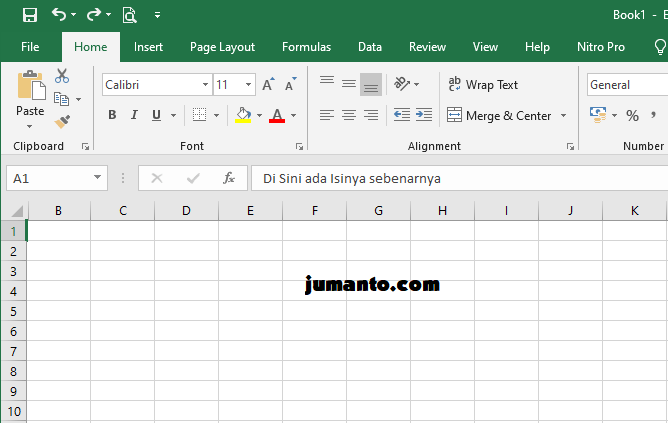
Cara memunculkan kolom yang hilang di Excel sangat mudah untuk dilakukan. Anda tidak memerlukan keahlian khusus atau pengetahuan teknis yang dalam untuk melakukan hal ini.
2. Menghemat Waktu

Dengan cara ini, Anda dapat menghemat waktu dan tenaga Anda karena Anda tidak perlu membuat tabel baru atau memasukkan data kembali.
3. Memudahkan Pekerjaan
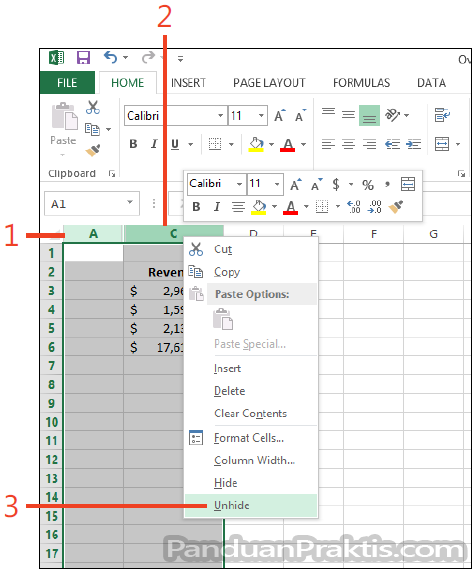
Dengan memunculkan kembali kolom yang hilang, Anda dapat melanjutkan pekerjaan Anda dengan mudah tanpa harus kehilangan data yang telah Anda buat sebelumnya.
Kekurangan
1. Kemungkinan Data Hilang
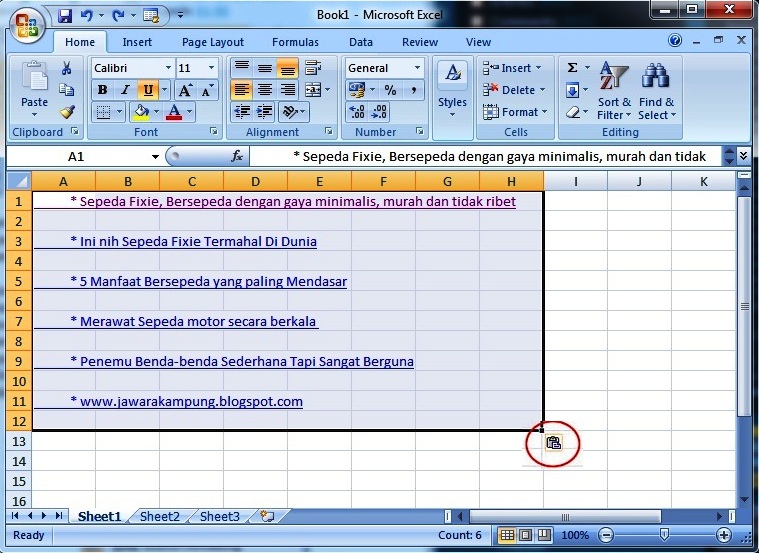
Jika Anda tidak melakukan langkah-langkah yang tepat, maka kemungkinan data Anda akan hilang. Oleh karena itu, pastikan Anda mengikuti panduan dengan benar.
2. Kesalahan Manusia
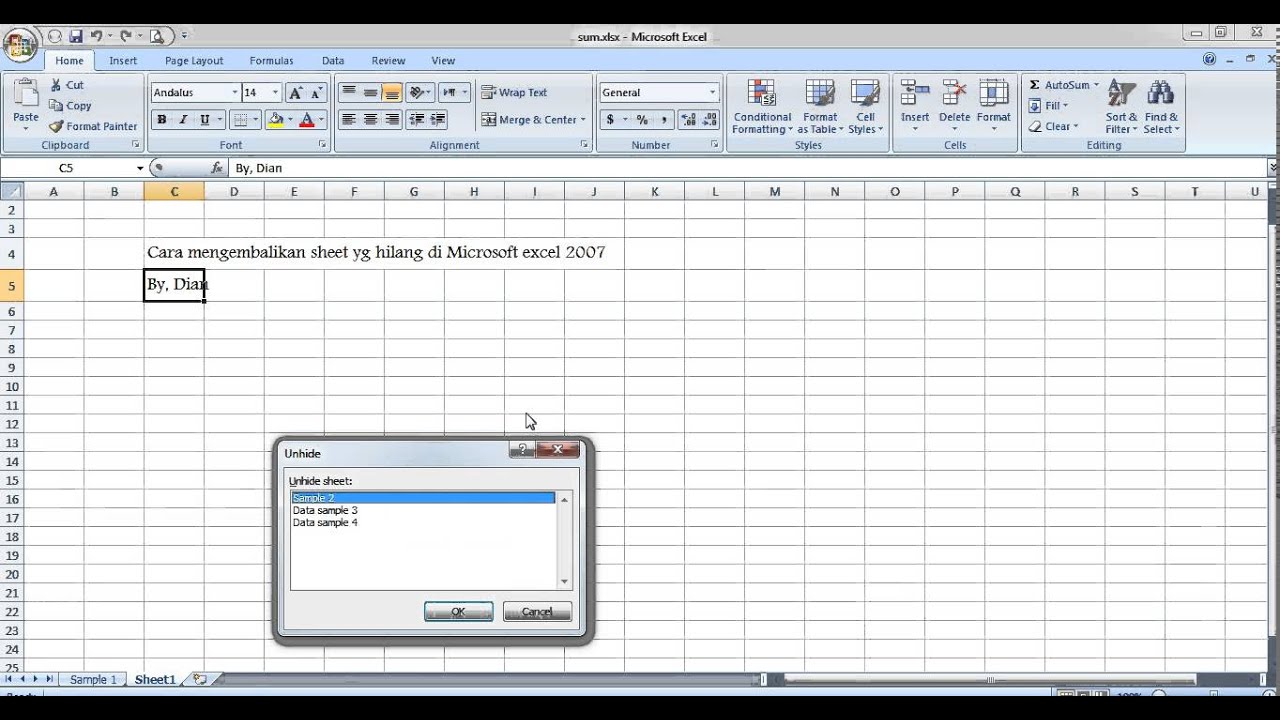
Terkadang, kesalahan manusia dapat terjadi ketika melakukan cara ini, seperti menghapus data yang seharusnya tidak dihapus. Oleh karena itu, pastikan Anda berhati-hati dan berkonsentrasi saat melakukan cara ini.
3. Tidak Efektif untuk Masalah yang Lebih Besar

Jika masalah yang Anda hadapi lebih besar dari sekedar kolom yang hilang, maka cara ini mungkin tidak efektif untuk mengatasi masalah tersebut. Anda mungkin perlu mencari bantuan dari orang yang lebih ahli dalam hal ini.
Bagaimana Cara Memunculkan Kolom yang Hilang di Excel?
Setelah mengetahui kelebihan dan kekurangan cara memunculkan kolom yang hilang di Excel, sekarang saatnya kita membahas cara tersebut secara detail. Berikut adalah panduan langkah-demi-langkah yang dapat Anda ikuti:
| No | Langkah | Keterangan |
|---|---|---|
| 1 | Pilih Kolom Sebelah Kanan atau Kiri dari Kolom yang Hilang | Pilih kolom yang terletak di sebelah kanan atau kiri dari kolom yang hilang. Misalnya, jika kolom yang hilang adalah kolom C, maka pilih kolom B atau kolom D. |
| 2 | Klik Kanan pada Header Kolom Terpilih | Klik kanan pada header kolom terpilih. Kemudian, klik opsi “Unhide” atau “Tampilkan” pada menu yang muncul. |
| 3 | Kolom yang Hilang Sudah Muncul | Jika langkah-langkah tersebut berhasil dilakukan, maka kolom yang hilang akan muncul kembali. |
Cara tersebut sangat mudah dan cepat untuk dilakukan. Namun, jika cara tersebut tidak berhasil, maka Anda dapat mencoba cara lain seperti mengubah lebar kolom, menghapus filter, atau menggunakan fitur “Go To” pada Excel.
FAQ (Frequently Asked Questions)
1. Apakah Cara Memunculkan Kolom yang Hilang di Excel Berbeda pada Versi Excel yang Berbeda?
Iya, cara memunculkan kolom yang hilang di Excel dapat berbeda pada versi Excel yang berbeda. Namun, panduan yang saya berikan pada artikel ini dapat diterapkan pada versi Excel apa pun.
2. Bagaimana Cara Mengembalikan Kolom yang Hilang pada Excel Online?
Untuk mengembalikan kolom yang hilang pada Excel Online, Anda dapat mengikuti langkah-langkah yang sama dengan cara memunculkan kolom yang hilang di Excel biasa.
3. Apakah Data yang Sudah Dihapus pada Kolom yang Hilang Masih Dapat Dipulihkan?
Tidak, data yang sudah dihapus pada kolom yang hilang tidak dapat dipulihkan kembali. Oleh karena itu, pastikan Anda berhati-hati saat melakukan cara ini.
4. Bagaimana Cara Mengatasi Masalah Kolom yang Hilang pada Excel yang Terlalu Besar?
Jika masalah kolom yang hilang pada Excel terlalu besar, maka Anda mungkin perlu mencari bantuan dari orang yang lebih ahli dalam hal ini. Anda juga dapat mencoba mencari solusi online atau mencari tutorial yang sesuai dengan masalah yang Anda hadapi.
5. Apakah Saya Harus Membayar untuk Menggunakan Cara Memunculkan Kolom yang Hilang di Excel?
Tidak, cara memunculkan kolom yang hilang di Excel adalah fitur standar yang sudah tersedia pada aplikasi Excel. Oleh karena itu, Anda tidak perlu membayar untuk menggunakan cara ini.
6. Apakah Cara Memunculkan Kolom yang Hilang di Excel Bisa Dilakukan pada File yang Telah Disimpan Sebelumnya?
Iya, cara memunculkan kolom yang hilang di Excel dapat dilakukan pada file yang telah disimpan sebelumnya. Namun, pastikan file tersebut masih dapat diakses dan tidak rusak.
7. Apakah Ada Cara Lain untuk Memunculkan Kolom yang Hilang di Excel Selain dari Cara yang Sudah Dibahas?
Iya, ada cara lain untuk memunculkan kolom yang hilang di Excel, seperti mengubah lebar kolom, menghapus filter, atau menggunakan fitur “Go To” pada Excel. Namun, cara yang sudah dibahas pada artikel ini merupakan cara yang paling mudah dan cepat untuk dilakukan.
Kesimpulan
Setelah membaca artikel ini, Sobat Nalar sekarang sudah mengetahui cara memunculkan kolom yang hilang di Excel dengan lengkap dan detail. Anda juga sudah mengetahui kelebihan dan kekurangan dari cara tersebut, serta FAQ yang berkaitan dengan masalah tersebut.
Jangan lupa untuk selalu berhati-hati dan berkonsentrasi saat melakukan cara ini, serta pastikan Anda mengikuti panduan dengan benar agar data Anda tidak hilang. Jika masih ada masalah yang tidak dapat Anda atasi, maka Anda dapat mencari bantuan dari orang yang lebih ahli dalam hal ini.
Sekarang, Anda dapat melanjutkan pekerjaan Anda dengan mudah tanpa harus kehilangan data yang telah Anda buat sebelumnya. Semoga artikel ini bermanfaat bagi Anda dan terima kasih telah membaca artikel ini.
Penutup
Artikel ini disusun untuk membantu Sobat Nalar dalam mengatasi masalah kolom yang hilang pada Excel. Artikel ini dibuat secara lengkap dan detail untuk memastikan Anda dapat mengikuti panduan dengan mudah dan cepat. Namun, penulis tidak bertanggung jawab atas kerusakan atau kehilangan data yang mungkin terjadi akibat penggunaan cara ini secara tidak benar atau tidak hati-hati.
Sekali lagi, terima kasih telah membaca artikel ini dan semoga artikel ini bermanfaat bagi Anda.