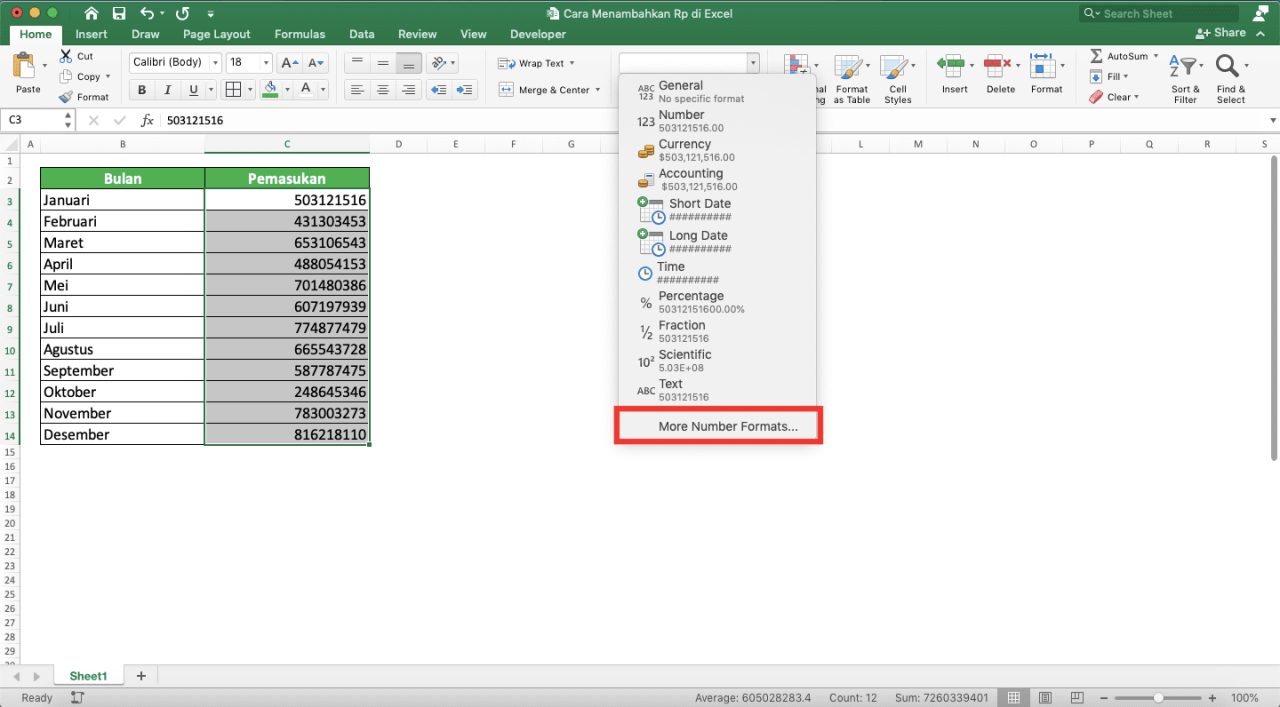Memperkaya Data dengan Simbol dalam Excel
Selamat datang Sobat Nalar di artikel kami yang akan membahas cara menambahkan simbol di Excel. Seperti yang kita ketahui, Excel merupakan aplikasi pengolah angka yang sangat populer digunakan untuk memproses dan menganalisa data. Simbol atau karakter khusus dapat menjadi bagian penting dalam data Excel Anda, karena mereka bisa memperkaya informasi dalam sebuah tabel dan menjadikannya lebih mudah dibaca dan dipahami.
Pada artikel ini, kami akan membahas cara menambahkan simbol dalam Excel secara lengkap dan detail, mulai dari cara memasukkan simbol menggunakan keyboard, menu simbol, hingga penggunaan rumus terkait. Serta, kami juga akan membahas kelebihan dan kekurangan dari cara-cara tersebut. Mari kita mulai!
Kelebihan dan Kekurangan Menambahkan Simbol di Excel
Kelebihan
1. Memperjelas informasi
Menambahkan simbol pada data Excel dapat membantu memperjelas informasi dan memudahkan pembaca untuk memahami data. Misalnya, ketika kita menambahkan simbol mata uang pada kolom harga, maka pembaca dapat dengan mudah memahami bahwa angka tersebut adalah harga dalam mata uang tertentu.
2. Meningkatkan keterbacaan data
Dengan menambahkan simbol, data yang tadinya terlihat monoton dan membosankan dapat menjadi lebih menarik dan mudah dibaca. Misalnya, ketika Anda menambahkan simbol panah pada kolom penjualan, maka pembaca dapat dengan mudah membandingkan penjualan antara produk satu dengan produk lainnya.
3. Memudahkan pengolahan data
Menggunakan simbol dalam Excel juga dapat memudahkan pengolahan data. Misalnya, ketika kita ingin menjumlahkan seluruh angka dalam kolom, kita dapat menggunakan rumus SUM dan Excel akan mengabaikan simbol dalam penghitungan tersebut.
Kekurangan
1. Kemungkinan kesalahan input
Ketika kita menambahkan simbol dengan keyboard, ada kemungkinan kita salah memasukkan kode karakter atau tidak mengetahui kode tersebut. Hal ini dapat menyebabkan kesalahan input yang mengganggu proses pengolahan data.
2. Batasan jumlah simbol
Excel memiliki batasan jumlah karakter atau simbol yang dapat dimasukkan pada satu sel. Jika jumlah karakter tersebut melebihi batasan, maka Excel akan memberikan pesan kesalahan.
3. Kompatibilitas dengan aplikasi lain
Ketika kita menggunakan simbol dalam Excel, ada kemungkinan simbol tersebut tidak dapat dikompabilitaskan dengan aplikasi lain. Hal ini dapat menyebabkan kebingungan dan kesalahan dalam pengolahan data.
Cara Menambahkan Simbol di Excel
Berikut ini adalah beberapa cara untuk menambahkan simbol di Excel:
1. Menggunakan Menu Simbol
Menu simbol merupakan salah satu cara yang paling mudah untuk memasukkan simbol ke dalam Excel. Caranya adalah sebagai berikut:
| Langkah-langkah | Deskripsi |
|---|---|
| 1. | Pilih sel atau range sel yang ingin diisi dengan simbol. |
| 2. | Klik tab Insert pada ribbon Excel. |
| 3. | Klik ikon Symbol pada grup Symbol. |
| 4. | Pilih simbol yang diinginkan pada kotak dialog Symbol. |
| 5. | Klik tombol Insert. |
| 6. | Klik tombol Close. |
Dengan menggunakan menu simbol, Anda dapat memilih berbagai macam simbol yang tersedia dalam font yang digunakan oleh Excel. Anda juga dapat memilih simbol dari kategori tertentu, seperti simbol matematika atau simbol mata uang.
2. Menggunakan Keyboard
Menggunakan keyboard merupakan cara yang paling cepat dan efisien untuk memasukkan simbol di Excel. Namun, cara ini membutuhkan pengetahuan tentang kode karakter atau simbol yang ingin dimasukkan. Berikut ini adalah langkah-langkahnya:
| Langkah-langkah | Deskripsi |
|---|---|
| 1. | Pilih sel atau range sel yang ingin diisi dengan simbol. |
| 2. | Tekan tombol Alt pada keyboard. |
| 3. | Masukkan kode karakter atau simbol yang ingin dimasukkan menggunakan keypad numerik. |
| 4. | Lepaskan tombol Alt. |
Dengan menggunakan keyboard, Anda dapat memasukkan berbagai macam simbol dengan cepat dan mudah. Namun, Anda harus menghafal kode karakter atau simbol yang ingin dimasukkan.
3. Menggunakan Rumus CHAR
Rumus CHAR merupakan salah satu rumus yang berguna untuk memasukkan simbol ke dalam Excel. Caranya adalah sebagai berikut:
| Langkah-langkah | Deskripsi |
|---|---|
| 1. | Pilih sel atau range sel yang ingin diisi dengan simbol. |
| 2. | Ketik rumus =CHAR(kode) di sel yang ingin diisi dengan simbol. |
| 3. | Ganti kode dengan kode karakter atau simbol yang ingin dimasukkan. |
| 4. | Tekan tombol Enter pada keyboard. |
Dengan menggunakan rumus CHAR, Anda dapat memasukkan berbagai macam simbol ke dalam Excel menggunakan kode karakter atau simbol yang mudah diingat.
FAQ Seputar Cara Menambahkan Simbol di Excel
1. Apa saja simbol yang dapat dimasukkan ke dalam Excel?
Anda dapat memasukkan berbagai macam simbol ke dalam Excel, seperti simbol matematika, simbol mata uang, simbol panah, simbol bintang, dan lain-lain. Simbol-simbol tersebut dapat ditemukan di menu simbol atau di keyboard dengan menggunakan kode karakter tertentu.
2. Apakah ada batasan jumlah simbol yang dapat dimasukkan di dalam satu sel?
Ya, Excel memiliki batasan jumlah karakter atau simbol yang dapat dimasukkan pada satu sel. Jika jumlah karakter tersebut melebihi batasan, maka Excel akan memberikan pesan kesalahan.
3. Bagaimana cara menghapus simbol dari sel di Excel?
Untuk menghapus simbol dari sel di Excel, pilih sel yang ingin dihapus simbolnya, kemudian klik kanan dan pilih Clear Contents atau tekan tombol Delete pada keyboard.
4. Apakah simbol yang dimasukkan menggunakan keyboard dapat dikompabilitaskan dengan aplikasi lain?
Tergantung pada aplikasi yang digunakan. Beberapa aplikasi mungkin tidak dapat menampilkan simbol yang dimasukkan menggunakan keyboard di Excel. Namun, simbol yang dimasukkan menggunakan menu simbol atau rumus CHAR lebih kompatibel dengan aplikasi lain.
5. Apakah simbol yang dimasukkan di Excel dapat diubah font-nya?
Ya, simbol yang dimasukkan di Excel dapat diubah font-nya seperti teks biasa. Anda dapat memilih font yang berbeda di menu Font pada ribbon Excel.
6. Apakah simbol yang dimasukkan di Excel dapat diubah ukurannya?
Ya, simbol yang dimasukkan di Excel dapat diubah ukurannya seperti teks biasa. Anda dapat mengubah ukuran simbol di menu Font Size pada ribbon Excel.
7. Apakah simbol yang dimasukkan di Excel dapat diubah warnanya?
Ya, simbol yang dimasukkan di Excel dapat diubah warnanya seperti teks biasa. Anda dapat mengubah warna simbol di menu Font Color pada ribbon Excel.
Kesimpulan
Menambahkan simbol di Excel dapat memperkaya dan memudahkan data untuk dipahami. Kami telah membahas cara menambahkan simbol di Excel menggunakan keyboard, menu simbol, dan rumus CHAR. Masing-masing cara memiliki kelebihan dan kekurangan. Namun, kami merekomendasikan penggunaan menu simbol untuk pemula karena lebih mudah dan cepat. Selain itu, kami juga telah membahas kelebihan dan kekurangan menambahkan simbol di Excel. Meskipun ada beberapa kekurangan, penggunaan simbol di Excel tetap sangat bermanfaat dalam pengolahan data.
Terakhir, kami harap artikel ini dapat membantu Sobat Nalar untuk memahami cara menambahkan simbol di Excel secara lengkap dan detail. Jangan ragu untuk mencoba cara-cara yang kami jelaskan di atas dan temukan cara yang paling cocok untuk kebutuhan Anda. Jangan lupa untuk berbagi artikel ini kepada teman-teman Anda yang juga membutuhkan informasi tentang cara menambahkan simbol di Excel. Terima kasih telah membaca artikel kami!
Disclaimer
Artikel ini dibuat untuk tujuan informasi dan edukasi. Kami tidak bertanggung jawab atas kesalahan atau kerugian yang mungkin timbul akibat penggunaan informasi yang terdapat dalam artikel ini. Setiap tindakan yang diambil berdasarkan informasi dalam artikel ini sepenuhnya menjadi tanggung jawab pembaca.