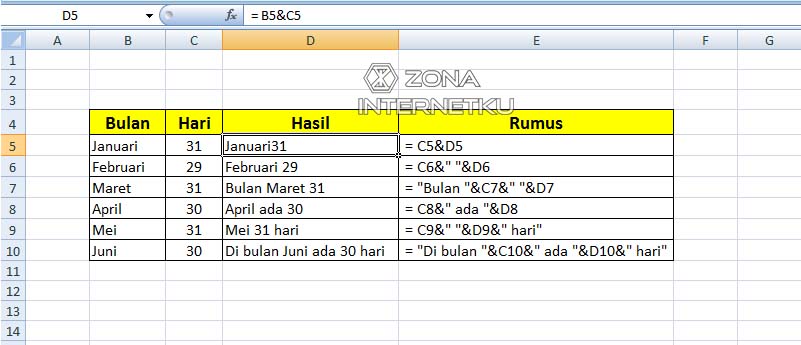
Salam Sobat Nalar, mungkin Sobat Nalar pernah mengalami kesulitan dalam menggabungkan sel di Excel. Namun, jangan khawatir, karena dalam artikel ini, kami akan memberikan tips dan trik untuk memudahkan Sobat Nalar dalam menggabungkan sel di Excel.
Pendahuluan
Excel adalah aplikasi yang sangat populer dalam dunia bisnis dan keuangan. Banyak orang menggunakan Excel untuk mengelola data dan membuat laporan. Salah satu fitur yang sangat berguna dalam Excel adalah menggabungkan sel. Dengan menggabungkan sel, Sobat Nalar dapat menyederhanakan data dan membuat laporan yang lebih rapi dan mudah dibaca.
Namun, seperti halnya dengan fitur-fitur Excel lainnya, menggabungkan sel juga memiliki kelebihan dan kekurangan. Dalam artikel ini, kami akan membahas secara detail kelebihan dan kekurangan menggabungkan sel di Excel.
Kelebihan Menggabungkan Sel di Excel
1. Membuat Data Lebih Rapi dan Mudah Dibaca
Dengan menggabungkan sel, Sobat Nalar dapat menyederhanakan data dan membuat laporan yang lebih rapi dan mudah dibaca. Misalnya, Sobat Nalar ingin membuat laporan keuangan dengan judul “Laporan Keuangan Bulan Januari 2021”. Dengan menggabungkan sel, Sobat Nalar dapat menggabungkan sel-sel yang berisi “Laporan Keuangan”, “Bulan Januari”, dan “2021” menjadi satu sel yang berisi judul laporan yang utuh.
2. Memudahkan Pemformatan
Dengan menggabungkan sel, Sobat Nalar dapat memudahkan pemformatan data. Misalnya, jika Sobat Nalar ingin membuat laporan dengan tabel yang terdiri dari beberapa kolom, Sobat Nalar dapat menggabungkan sel pada baris pertama untuk membuat judul kolom. Dengan begitu, Sobat Nalar dapat membuat tabel yang lebih rapi dan mudah dibaca.
3. Meningkatkan Estetika
Menggabungkan sel juga dapat meningkatkan estetika laporan atau dokumen. Dengan menggabungkan sel, Sobat Nalar dapat membuat dokumen yang lebih menarik dan profesional.
4. Menghemat Waktu
Dalam pekerjaan yang melibatkan banyak data, menggabungkan sel dapat menghemat waktu. Misalnya, jika Sobat Nalar ingin membuat laporan dengan judul yang sama untuk setiap bulannya, Sobat Nalar dapat menggabungkan sel pada baris pertama untuk membuat judul laporan. Dengan begitu, Sobat Nalar tidak perlu mengetik ulang judul laporan pada setiap bulan.
5. Menyederhanakan Data
Dengan menggabungkan sel, Sobat Nalar dapat menyederhanakan data. Misalnya, jika Sobat Nalar memiliki beberapa kolom yang berisi data yang saling terkait, Sobat Nalar dapat menggabungkan sel pada baris pertama untuk membuat judul kolom. Dengan begitu, Sobat Nalar dapat menyederhanakan data dan membuat laporan yang lebih mudah dibaca.
6. Menghindari Duplikasi Data
Dengan menggabungkan sel, Sobat Nalar dapat menghindari duplikasi data. Misalnya, jika Sobat Nalar memiliki beberapa sel yang berisi data yang sama, Sobat Nalar dapat menggabungkan sel tersebut menjadi satu sel. Dengan begitu, Sobat Nalar dapat menghindari duplikasi data dan membuat laporan yang lebih efisien.
7. Mudah Dilakukan
Menggabungkan sel di Excel sangat mudah dilakukan. Sobat Nalar hanya perlu memilih sel yang ingin digabungkan, kemudian klik kanan dan pilih “Gabungkan Sel”. Dalam hitungan detik, sel-sel tersebut akan digabungkan menjadi satu sel.
Kekurangan Menggabungkan Sel di Excel
1. Mengganggu Fungsi Excel
Menggabungkan sel dapat mengganggu fungsi Excel seperti pengurutan dan filter. Jika Sobat Nalar menggabungkan sel pada kolom yang ingin diurutkan atau difilter, Excel akan menganggap sel-sel tersebut sebagai satu sel. Hal ini dapat menyebabkan kesalahan dalam pengurutan atau filter.
2. Membuat Formula Rumit
Jika Sobat Nalar ingin membuat formula yang melibatkan sel yang telah digabungkan, Sobat Nalar perlu membuat formula yang lebih rumit. Hal ini dapat memakan waktu dan meningkatkan peluang kesalahan dalam formula.
3. Mengurangi Keseragaman Data
Menggabungkan sel juga dapat mengurangi keseragaman data. Misalnya, jika Sobat Nalar menggabungkan sel pada kolom yang berisi angka, maka sobat Nalar tidak dapat melakukan operasi matematika pada sel tersebut.
4. Membingungkan Pengguna Lain
Menggabungkan sel juga dapat membingungkan pengguna lain yang bekerja dengan laporan atau dokumen yang sama. Jika Sobat Nalar menggabungkan sel secara acak, pengguna lain mungkin akan kesulitan mencari data yang mereka butuhkan.
5. Menyulitkan Penyuntingan Data
Jika Sobat Nalar perlu menyunting data yang telah digabungkan, Sobat Nalar perlu memecah sel tersebut terlebih dahulu. Hal ini dapat memakan waktu dan menyulitkan penyuntingan data.
6. Tidak Cocok untuk Data yang Terus Berubah
Jika data yang Sobat Nalar kelola terus berubah, menggabungkan sel mungkin tidak cocok. Jika Sobat Nalar menggabungkan sel pada kolom yang menerima input data, Sobat Nalar perlu menggabungkan sel kembali setiap kali ada perubahan data. Hal ini dapat memakan waktu dan menyulitkan pengelolaan data.
7. Memperbesar Ukuran File
Menggabungkan sel juga dapat memperbesar ukuran file Excel. Jika Sobat Nalar menggabungkan sel pada banyak sel, ukuran file Excel dapat menjadi sangat besar dan sulit untuk diunggah atau dibagikan.
Tips dan Trik Menggabungkan Sel di Excel
Berikut ini adalah beberapa tips dan trik untuk menggabungkan sel di Excel:
1. Menggabungkan Sel dengan Fungsi CONCATENATE
Sobat Nalar dapat menggabungkan sel dengan fungsi CONCATENATE di Excel. Fungsi CONCATENATE digunakan untuk menggabungkan beberapa teks atau nilai menjadi satu teks. Misalnya, Sobat Nalar ingin menggabungkan sel A1 dan B1, Sobat Nalar dapat menggunakan formula =CONCATENATE(A1,” “,B1).
Contoh:
| Column A | Column B | Column C |
|---|---|---|
| Hello | World | =CONCATENATE(A1,” “,B1) |
Hasilnya:
| Column A | Column B | Column C |
|---|---|---|
| Hello | World | Hello World |
2. Menggabungkan Sel dengan Simbol &
Sobat Nalar juga dapat menggabungkan sel dengan menggunakan simbol & di Excel. Misalnya, Sobat Nalar ingin menggabungkan sel A1 dan B1, Sobat Nalar dapat menggunakan formula =A1&” “&B1.
Contoh:
| Column A | Column B | Column C |
|---|---|---|
| Hello | World | =A1&” “&B1 |
Hasilnya:
| Column A | Column B | Column C |
|---|---|---|
| Hello | World | Hello World |
3. Menggabungkan Sel dengan Tanda Petik Ganda
Sobat Nalar juga dapat menggabungkan sel dengan menggunakan tanda petik ganda di Excel. Misalnya, Sobat Nalar ingin menggabungkan sel A1 dan B1, Sobat Nalar dapat menggunakan formula =”Hello”&” “&”World”.
Contoh:
| Column A | Column B | Column C |
|---|---|---|
| Hello | World | = “Hello”&” “&”World” |
Hasilnya:
| Column A | Column B | Column C |
|---|---|---|
| Hello | World | Hello World |
4. Menggabungkan Sel dengan Fitur Merge and Center
Sobat Nalar juga dapat menggabungkan sel dengan menggunakan fitur Merge and Center di Excel. Fitur ini dapat digunakan untuk menggabungkan sel secara vertikal atau horizontal.
Contoh:
| Column A | Column B | Column C |
|---|---|---|
| Hello | World | Hello World |
| Universe |
5. Menggabungkan Sel dengan Fitur Flash Fill
Sobat Nalar juga dapat menggabungkan sel dengan menggunakan fitur Flash Fill di Excel. Fitur ini dapat digunakan untuk menggabungkan sel secara otomatis berdasarkan pola yang dikenali oleh Excel.
Contoh:
| Column A | Column B | Column C |
|---|---|---|
| Laporan Keuangan | Bulan Januari | =A1&” “&B1 |
| Laporan Keuangan | Bulan Februari | =A2&” “&B2 |
Setelah Sobat Nalar mengetikkan formula pada sel C1, Excel akan otomatis mengisi sel C2 dengan formula yang sama. Sobat Nalar hanya perlu menekan tombol Enter untuk mengaktifkan fitur Flash Fill.
6. Menggabungkan Sel dengan Fungsi TEXTJOIN
Sobat Nalar juga dapat menggabungkan sel dengan menggunakan fungsi TEXTJOIN di Excel. Fungsi TEXTJOIN digunakan untuk menggabungkan beberapa teks atau nilai menjadi satu teks dengan pembatas yang ditentukan. Misalnya, Sobat Nalar ingin menggabungkan sel A1 dan B1 dengan pembatas koma, Sobat Nalar dapat menggunakan formula =TEXTJOIN(“,”,TRUE,A1,B1).
Contoh:
| Column A | Column B | Column C |
|---|---|---|
| Hello | World | =TEXTJOIN(“,”,TRUE,A1,B1) |
Hasilnya:
| Column A | Column B | Column C |
|---|---|---|