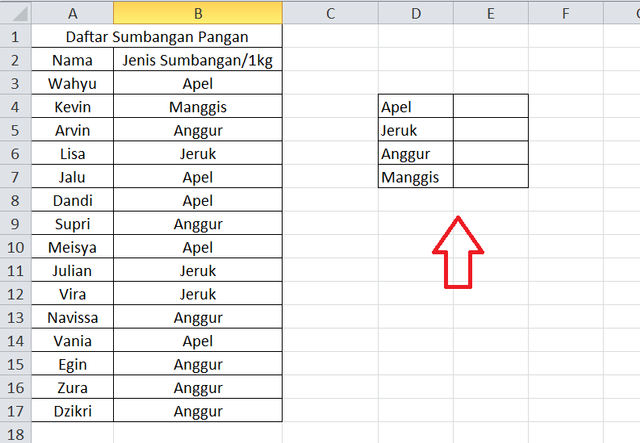
Halo Sobat Nalar, Salam Kenal dari Kami!
Excel merupakan salah satu program pengolah data yang paling sering digunakan di berbagai bidang. Salah satu keunggulan dari program ini adalah kemampuannya dalam melakukan perhitungan dan analisis data secara efektif. Namun, terkadang kita membutuhkan cara mudah untuk menjumlahkan data yang sama di excel.
Mungkin Sobat Nalar pernah mengalami kesulitan dalam menjumlahkan data pada excel, terutama ketika data yang ada cukup banyak dan kompleks. Tenang saja, dalam artikel ini kami akan membahas cara mudah dan efektif untuk melakukan perhitungan data yang sama di excel. Yuk, simak selengkapnya!
Pendahuluan
Sebelum memulai, mari kita bahas secara singkat tentang apa itu excel dan fungsi dari program tersebut. Excel merupakan program pengolah data yang dikembangkan oleh Microsoft Corporation. Program ini digunakan untuk mengelola data seperti angka, teks, dan gambar dalam bentuk tabel.
Salah satu fungsi utama dari excel adalah kemampuannya dalam melakukan perhitungan matematis dan analisis data. Dalam menjumlahkan data, excel menyediakan beberapa fungsi yang dapat membantu kita dalam melakukan perhitungan secara otomatis, sehingga mempercepat proses pekerjaan dan mengurangi kesalahan manusia.
Namun, terkadang kita membutuhkan cara yang lebih spesifik dalam menjumlahkan data yang sama di excel, terutama ketika data yang ada cukup banyak dan kompleks. Berikut ini adalah beberapa kelebihan dan kekurangan dari metode tersebut.
Kelebihan Menjumlahkan Data yang Sama di Excel
1. Mudah diakses dan digunakan oleh siapa saja
Excel merupakan program yang umum digunakan di berbagai bidang, sehingga hampir semua orang dapat mengakses dan menggunakan program tersebut. Selain itu, excel juga menyediakan berbagai fungsi dan fitur yang mudah digunakan oleh siapa saja.
2. Mempercepat proses perhitungan data
Dalam melakukan perhitungan data, excel menyediakan berbagai fungsi dan rumus yang dapat membantu kita dalam menghitung secara otomatis, sehingga mempercepat proses pekerjaan dan mengurangi kesalahan manusia.
3. Dapat melakukan perhitungan pada data yang kompleks
Excel juga dapat melakukan perhitungan pada data yang kompleks, sehingga memudahkan kita dalam melakukan analisis data yang lebih detail dan akurat.
4. Dapat menghasilkan laporan yang rapi dan mudah dibaca
Setelah melakukan perhitungan data, excel juga dapat menghasilkan laporan yang rapi dan mudah dibaca, sehingga mempermudah kita dalam menyajikan hasil analisis data.
5. Memperlihatkan hasil secara visual
Excel juga dapat memperlihatkan hasil perhitungan secara visual dengan menggunakan grafik atau diagram, sehingga memudahkan kita dalam memahami data yang telah diolah.
6. Dapat melakukan perhitungan pada data mentah
Dalam melakukan perhitungan data, excel dapat bekerja pada data mentah tanpa mengubah data itu sendiri, sehingga memudahkan kita dalam melakukan perhitungan pada data yang belum diolah.
7. Dapat melakukan perhitungan pada data dari berbagai sumber
Excel dapat melakukan perhitungan pada data yang berasal dari berbagai sumber, seperti data dari program lain atau data dari internet.
Kekurangan Menjumlahkan Data yang Sama di Excel
1. Rentan terhadap kesalahan manusia
Meskipun excel dapat melakukan perhitungan secara otomatis, namun program ini tetap rentan terhadap kesalahan manusia, terutama jika data yang diolah cukup kompleks.
2. Memerlukan waktu yang cukup lama untuk mempelajari fungsi dan fitur excel
Untuk dapat menguasai excel dengan baik, kita memerlukan waktu yang cukup lama untuk mempelajari berbagai fungsi dan fitur yang ada di dalam program tersebut.
3. Memerlukan komputer atau laptop yang cukup kuat
Untuk dapat menjalankan excel dengan baik, kita memerlukan komputer atau laptop yang cukup kuat, terutama jika data yang diolah cukup besar dan kompleks.
4. Tidak dapat melakukan perhitungan pada data yang tidak terformat dengan baik
Excel hanya dapat melakukan perhitungan pada data yang terformat dengan baik, sehingga jika data yang diolah tidak terformat dengan baik, maka akan sulit untuk melakukan perhitungan secara akurat.
5. Membutuhkan pemahaman yang cukup untuk melakukan perhitungan data yang kompleks
Untuk dapat melakukan perhitungan data yang kompleks, kita memerlukan pemahaman yang cukup tentang berbagai rumus dan fungsi excel yang ada.
6. Tidak dapat melakukan perhitungan secara real-time
Excel tidak dapat melakukan perhitungan secara real-time, sehingga jika terdapat perubahan pada data yang diolah, maka kita perlu melakukan perhitungan ulang secara manual.
7. Rentan terhadap virus atau malware
Excel juga rentan terhadap virus atau malware, sehingga kita perlu memperhatikan keamanan data yang diolah dalam program tersebut.
Cara Menjumlahkan Data yang Sama di Excel
Setelah mengetahui kelebihan dan kekurangan dari metode tersebut, kita dapat memulai untuk belajar cara menjumlahkan data yang sama di excel. Berikut ini adalah beberapa langkah mudah untuk melakukan perhitungan tersebut:
1. Memilih Data yang Ingin Dijumlahkan
Langkah pertama adalah memilih data yang ingin dijumlahkan. Caranya adalah dengan menandai atau memilih sel-sel yang berisi data yang ingin dijumlahkan.
2. Menentukan Fungsi Jumlah (SUM)
Setelah memilih data yang ingin dijumlahkan, langkah selanjutnya adalah menentukan fungsi jumlah (SUM) yang akan digunakan untuk melakukan perhitungan. Fungsi jumlah dapat ditemukan di dalam rumus excel.
3. Menggunakan Fungsi Jumlah (SUM)
Setelah menentukan fungsi jumlah, langkah selanjutnya adalah menggunakan fungsi tersebut untuk menjumlahkan data yang telah dipilih. Caranya adalah dengan mengetikkan rumus SUM pada sel yang ingin diisi hasil perhitungan, diikuti dengan rentang sel yang ingin dijumlahkan.
4. Mengeksekusi Fungsi Jumlah (SUM)
Setelah mengisi rumus SUM pada sel yang ingin diisi hasil perhitungan, langkah selanjutnya adalah mengeksekusi fungsi tersebut dengan menekan tombol enter. Hasil perhitungan akan muncul pada sel yang telah dipilih.
5. Menyalin Fungsi Jumlah (SUM) ke Sel Lain
Jika kita ingin melakukan perhitungan yang sama pada sel lain, kita dapat menyalin fungsi jumlah (SUM) ke sel lain dengan cara menekan tombol Ctrl + C pada sel yang telah diisi rumus SUM, kemudian menempelkannya pada sel lain dengan menekan tombol Ctrl + V.
6. Menggunakan Fitur AutoSum
Excel juga menyediakan fitur AutoSum yang dapat memudahkan kita dalam melakukan perhitungan secara otomatis. Fitur ini dapat ditemukan pada toolbar excel di bagian atas.
7. Menentukan Range Data untuk AutoSum
Setelah memilih fitur AutoSum, langkah selanjutnya adalah menentukan range data yang ingin dijumlahkan. Caranya adalah dengan menandai atau memilih sel-sel yang berisi data yang ingin dijumlahkan.
8. Mengeksekusi Fitur AutoSum
Setelah menentukan range data, langkah selanjutnya adalah mengeksekusi fitur AutoSum dengan menekan tombol enter. Hasil perhitungan akan muncul pada sel yang telah dipilih.
9. Menyalin Fitur AutoSum ke Sel Lain
Jika kita ingin melakukan perhitungan yang sama pada sel lain, kita dapat menyalin fitur AutoSum ke sel lain dengan cara menekan tombol Ctrl + C pada sel yang telah diisi fitur AutoSum, kemudian menempelkannya pada sel lain dengan menekan tombol Ctrl + V.
Tabel Menjumlahkan Data yang Sama di Excel
| No. | Cara Menjumlahkan Data yang Sama di Excel |
|---|---|
| 1 | Memilih Data yang Ingin Dijumlahkan |
| 2 | Menentukan Fungsi Jumlah (SUM) |
| 3 | Menggunakan Fungsi Jumlah (SUM) |
| 4 | Mengeksekusi Fungsi Jumlah (SUM) |
| 5 | Menyalin Fungsi Jumlah (SUM) ke Sel Lain |
| 6 | Menggunakan Fitur AutoSum |
| 7 | Menentukan Range Data untuk AutoSum |
| 8 | Mengeksekusi Fitur AutoSum |
| 9 | Menyalin Fitur AutoSum ke Sel Lain |
Frequently Asked Questions (FAQ)
1. Apa itu Excel?
Excel merupakan program pengolah data yang dikembangkan oleh Microsoft Corporation.
2. Apa fungsi utama dari Excel?
Fungsi utama dari Excel adalah kemampuannya dalam melakukan perhitungan matematis dan analisis data.
3. Apa saja kelebihan dari menjumlahkan data yang sama di Excel?
Beberapa kelebihan dari menjumlahkan data yang sama di Excel antara lain mudah diakses dan digunakan oleh siapa saja, mempercepat proses perhitungan data, dapat melakukan perhitungan pada data yang kompleks, dapat menghasilkan laporan yang rapi dan mudah dibaca, memperlihatkan hasil secara visual, dapat melakukan perhitungan pada data mentah, dan dapat melakukan perhitungan pada data dari berbagai sumber.
4. Apa saja kekurangan dari menjumlahkan data yang sama di Excel?
Beberapa kekurangan dari menjumlahkan data yang sama di Excel antara lain rentan terhadap kesalahan manusia, memerlukan waktu yang cukup lama untuk mempelajari fungsi dan fitur Excel, memerlukan komputer atau laptop yang cukup kuat, tidak dapat melakukan perhitungan pada data yang tidak terformat dengan baik, membutuhkan pemahaman yang cukup untuk melakukan perhitungan data yang kompleks, tidak dapat melakukan perhitungan secara real-time, dan rentan terhadap virus atau malware.
5. Bagaimana cara menjumlahkan data yang sama di Excel?
Untuk menjumlahkan data yang sama di Excel, kita dapat menggunakan fungsi jumlah (SUM) atau fitur AutoSum yang telah disediakan oleh program tersebut.
6. Apa yang dimaksud dengan range data?
Range data adalah kumpulan sel-sel yang berisi data yang ingin diolah atau dijumlahkan.
7. Apa yang dimaksud dengan fitur AutoSum?
Fitur AutoSum adalah fitur yang disediakan oleh Excel untuk melakukan perhitungan secara otomatis pada data yang telah dipilih.
8. Apa keuntungan dari menggunakan fitur AutoSum?
Keuntungan dari menggunakan fitur AutoSum adalah memudahkan kita dalam melakukan perhitungan secara otomatis, sehingga mempercepat proses pekerjaan dan mengurangi kesalahan manusia.
9. Apa yang harus dilakukan jika terjadi kesalahan dalam perhitungan data?
Jika terjadi kesalahan dalam perhitungan data, kita dapat mengedit atau memperbaiki rumus atau fungsi yang telah kita tulis, atau melakukan perhitungan ulang secara manual.
10. Apakah Excel hanya dapat digunakan untuk perhitungan matematis?
Tidak, Excel tidak hanya dapat digunakan untuk perhitungan matematis