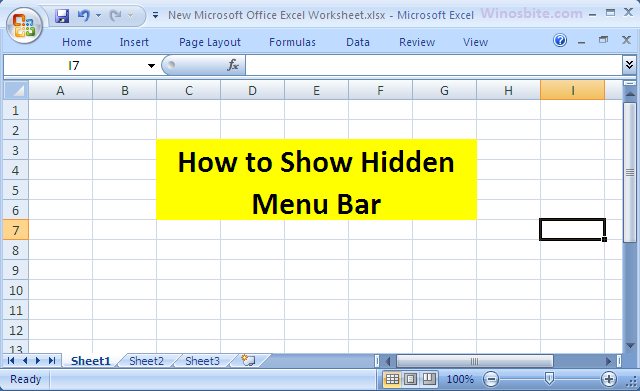
Salam untuk Sobat Nalar
Halo Sobat Nalar, apakah Anda pernah mengalami masalah saat menggunakan Excel? Salah satu masalah yang sering dialami pengguna Excel adalah ketika menu toolbar-nya tidak berfungsi. Hal ini tentu sangat mengganggu, terutama jika Anda sedang membutuhkan fitur-fitur yang terdapat dalam toolbar tersebut.Pada artikel ini, kita akan membahas secara detail tentang penyebab menu toolbar Excel tidak berfungsi, serta solusi untuk mengatasi masalah tersebut. Mari kita simak bersama-sama!
Pendahuluan
Excel merupakan salah satu aplikasi spreadsheet yang paling populer di dunia. Dengan Excel, Anda bisa melakukan berbagai macam aktivitas seperti menghitung angka, membuat grafik, tabel, dan banyak lagi.Namun, meskipun Excel sudah dirancang dengan sangat baik, masih ada beberapa masalah yang sering terjadi saat menggunakannya. Salah satu masalah tersebut adalah ketika menu toolbar-nya tidak berfungsi.Masalah ini sering terjadi dan bisa terjadi pada semua versi Excel, mulai dari Excel 2003 hingga Excel 2019. Namun, jangan khawatir, masalah ini bisa diatasi dengan mudah.Bagi sebagian orang, masalah ini memang cukup mengganggu karena menu toolbar Excel sangat penting dalam membuat laporan atau dokumen. Jika menu toolbar-nya tidak berfungsi, maka Anda tidak bisa mengakses fitur-fitur penting yang terdapat dalam Excel.Oleh karena itu, mari kita bahas penyebab dan solusinya agar Anda tidak lagi mengalami masalah ini.
Apa itu Menu Toolbar Excel?
Sebelum kita membahas lebih lanjut tentang masalah yang terjadi pada menu toolbar Excel, mari kita bahas terlebih dahulu apa itu menu toolbar Excel.Menu toolbar Excel adalah sebuah baris menu yang terdapat di bagian atas aplikasi Excel. Menu toolbar ini berisi berbagai macam perintah dan fitur yang bisa Anda gunakan untuk memformat atau mengelola data dalam Excel.Menu toolbar Excel terdiri dari beberapa tab, seperti Home, Insert, Page Layout, dan lain-lain. Setiap tab tersebut berisi perintah dan fitur yang berbeda-beda.
Penyebab Menu Toolbar Excel Tidak Berfungsi
Pada dasarnya, ada beberapa penyebab mengapa menu toolbar Excel tidak berfungsi. Berikut ini adalah beberapa penyebab umumnya:1. Add-in yang tidak kompatibel2. File Excel yang rusak3. Masalah dengan profil pengguna4. Masalah dengan pengaturan Excel5. Masalah dengan instalasi Excel6. Virus atau malware7. Masalah dengan sistem operasiMari kita bahas satu per satu penyebab tersebut.
1. Add-in yang Tidak Kompatibel
Salah satu penyebab menu toolbar Excel tidak berfungsi adalah adanya add-in yang tidak kompatibel dengan versi Excel yang Anda gunakan. Add-in adalah program tambahan yang digunakan untuk menambahkan fungsionalitas ke Excel.Jika add-in yang Anda gunakan tidak kompatibel dengan versi Excel yang Anda gunakan, maka menu toolbar Excel bisa menjadi tidak berfungsi.Solusinya adalah dengan menonaktifkan add-in yang tidak kompatibel. Anda bisa melakukannya dengan mengikuti langkah-langkah berikut:1. Klik File > Options > Add-Ins.2. Pilih COM Add-ins di bawah Manage dan klik Go.3. Hapus centang pada add-in yang ingin Anda nonaktifkan.4. Klik OK.
2. File Excel yang Rusak
Penyebab menu toolbar Excel tidak berfungsi yang kedua adalah file Excel yang rusak. File Excel bisa rusak karena berbagai alasan, seperti virus atau malware, kegagalan sistem, atau kesalahan pengguna.Untuk mengatasi masalah ini, Anda bisa mencoba membuka file Excel di komputer lain atau mencoba mengembalikan file Excel dari versi yang lebih lama.
3. Masalah dengan Profil Pengguna
Penyebab menu toolbar Excel tidak berfungsi yang ketiga adalah masalah dengan profil pengguna. Masalah ini sering terjadi pada pengguna Excel yang baru saja memperbarui sistem operasi mereka.Anda bisa mencoba untuk membuat profil pengguna baru atau memperbaiki profil pengguna yang sudah ada untuk mengatasi masalah ini.
4. Masalah dengan Pengaturan Excel
Penyebab menu toolbar Excel tidak berfungsi yang keempat adalah masalah dengan pengaturan Excel. Masalah ini bisa terjadi jika Anda melakukan perubahan pada pengaturan Excel tanpa sengaja atau karena kesalahan.Untuk mengatasi masalah ini, Anda bisa mencoba mengembalikan pengaturan Excel ke pengaturan default. Caranya adalah dengan mengikuti langkah-langkah berikut:1. Klik File > Options > Advanced.2. Gulir ke bawah dan klik tombol Reset di bawah bagian General.3. Klik OK.
5. Masalah dengan Instalasi Excel
Penyebab menu toolbar Excel tidak berfungsi yang kelima adalah masalah dengan instalasi Excel. Masalah ini bisa terjadi jika instalasi Excel tidak berjalan dengan baik atau terdapat file yang hilang atau rusak.Untuk mengatasi masalah ini, Anda bisa mencoba melakukan instalasi ulang Excel atau memperbaiki instalasi Excel yang sudah ada.
6. Virus atau Malware
Penyebab menu toolbar Excel tidak berfungsi yang keenam adalah virus atau malware. Virus atau malware bisa merusak file Excel dan menyebabkan menu toolbar Excel tidak berfungsi.Untuk mengatasi masalah ini, Anda bisa menjalankan program antivirus untuk memindai dan membersihkan komputer dari virus atau malware.
7. Masalah dengan Sistem Operasi
Penyebab menu toolbar Excel tidak berfungsi yang terakhir adalah masalah dengan sistem operasi. Masalah ini bisa terjadi jika sistem operasi Anda tidak kompatibel dengan versi Excel yang Anda gunakan.Untuk mengatasi masalah ini, Anda bisa mencoba mengupdate sistem operasi Anda atau menggunakan versi Excel yang kompatibel dengan sistem operasi Anda.
Kelebihan dan Kekurangan Menu Toolbar Excel Tidak Berfungsi
Kelebihan Menu Toolbar Excel Tidak Berfungsi
1. Dapat menyelesaikan masalah dengan cepat2. Menghemat waktu dan usaha3. Memperbaiki kinerja Excel secara keseluruhan4. Menghindari kehilangan data penting5. Meningkatkan produktivitas kerja
Kekurangan Menu Toolbar Excel Tidak Berfungsi
1. Membutuhkan pengetahuan teknis yang cukup2. Tidak semua masalah dapat diatasi dengan cara ini3. Memerlukan waktu dan usaha yang cukup untuk menyelesaikan masalah4. Bisa menyebabkan kerusakan yang lebih parah jika tidak dilakukan dengan benar5. Memerlukan biaya tambahan jika membutuhkan bantuan teknis dari ahli
Tabel Informasi Lengkap tentang Menu Toolbar Excel Tidak Berfungsi
| No. | Penyebab | Solusi |
|---|---|---|
| 1 | Add-in yang Tidak Kompatibel | Menonaktifkan Add-in yang tidak kompatibel |
| 2 | File Excel yang Rusak | Membuka file di komputer lain atau mengembalikan file dari versi yang lebih lama |
| 3 | Masalah dengan Profil Pengguna | Membuat profil pengguna baru atau memperbaiki profil pengguna yang sudah ada |
| 4 | Masalah dengan Pengaturan Excel | Mengembalikan pengaturan Excel ke pengaturan default |
| 5 | Masalah dengan Instalasi Excel | Melakukan instalasi ulang Excel atau memperbaiki instalasi Excel yang sudah ada |
| 6 | Virus atau Malware | Menjalankan program antivirus untuk memindai dan membersihkan komputer dari virus atau malware |
| 7 | Masalah dengan Sistem Operasi | Mengupdate sistem operasi atau menggunakan versi Excel yang kompatibel dengan sistem operasi Anda |
13 FAQ tentang Menu Toolbar Excel Tidak Berfungsi
Menu toolbar Excel adalah sebuah baris menu yang terdapat di bagian atas aplikasi Excel. Menu toolbar ini berisi berbagai macam perintah dan fitur yang bisa Anda gunakan untuk memformat atau mengelola data dalam Excel.
Ada beberapa penyebab mengapa menu toolbar Excel tidak berfungsi, seperti add-in yang tidak kompatibel, file Excel yang rusak, masalah dengan profil pengguna, masalah dengan pengaturan Excel, masalah dengan instalasi Excel, virus atau malware, dan masalah dengan sistem operasi.
3. Bagaimana cara menonaktifkan add-in yang tidak kompatibel?
Anda bisa menonaktifkan add-in yang tidak kompatibel dengan mengikuti langkah-langkah berikut:1. Klik File > Options > Add-Ins.2. Pilih COM Add-ins di bawah Manage dan klik Go.3. Hapus centang pada add-in yang ingin Anda nonaktifkan.4. Klik OK.
4. Apa yang harus dilakukan jika file Excel rusak?
Jika file Excel rusak, Anda bisa mencoba membuka file Excel di komputer lain atau mencoba mengembalikan file Excel dari versi yang lebih lama.
5. Bagaimana cara memperbaiki profil pengguna?
Anda bisa mencoba untuk membuat profil pengguna baru atau memperbaiki profil pengguna yang sudah ada untuk mengatasi masalah ini.
6. Bagaimana cara mengembalikan pengaturan Excel ke pengaturan default?
Caranya adalah dengan mengikuti langkah-langkah berikut:1. Klik File > Options > Advanced.2. Gulir ke bawah dan klik tombol Reset di bawah bagian General.3. Klik OK.
7. Bagaimana cara melakukan instalasi ulang Excel?
Untuk melakukan instalasi ulang Excel, Anda perlu menguninstall versi Excel yang ada terlebih dahulu dan kemudian menginstal ulang Excel dari awal.
8. Apa yang harus dilakukan jika komputer terkena virus atau malware?
Anda bisa menjalankan program antivirus untuk memindai dan membersihkan komputer dari virus atau malware.
9. Bagaimana cara mengupdate sistem operasi?
Anda bisa mengupdate sistem operasi dengan mengunduh dan menginstal pembaruan sistem operasi yang tersedia.
Jika Anda tidak bisa menyelesaikan masalah menu toolbar Excel, Anda bisa mencoba untuk mencari bantuan dari ahli atau memperbaiki komputer Anda.
Tidak, tidak semua masalah menu toolbar Excel bisa diatasi dengan cara yang sama. Setiap masalah memiliki penyebab dan solusi yang berbeda-beda.
Tergantung pada tingkat kesulitan masalah dan sumber masalahnya. Jika masalahnya cukup serius, Anda mungkin perlu membayar untuk mendapatkan bantuan teknis dari ahli.
Anda bisa mencegah masalah menu toolbar Excel tidak berfungsi dengan menghindari penggunaan add-in yang tidak kompatibel, menjaga keamanan komputer Anda, dan selalu melakukan pembaruan terhadap sistem operasi dan aplikasi yang Anda gunakan.
Kesimpulan
Dari pembahasan di atas, dapat disimpulkan bahwa masalah menu toolbar Excel tidak berfungsi bisa terjadi karena berbagai penyebab, seperti add-in yang tidak kompatibel, file Excel yang rusak, masalah dengan profil pengguna, masalah dengan pengaturan Excel, masalah dengan instalasi Excel, virus atau malware, dan masalah dengan sistem operasi.Namun, masalah ini bisa diatasi dengan mudah jika Anda mengetahui penyebabnya dan mengikuti solusinya. Selain itu, juga terdapat kelebihan dan kekurangan dari